Your cart is currently empty!

Enable Audi A3 8V Video in Motion with VCDS: A Comprehensive Guide
The Audi A3 8V is a sophisticated vehicle with advanced infotainment features, but safety restrictions often limit video playback while driving. If you’re looking to enable video in motion on your Audi A3 8V, VCDS (Vag-Com Diagnostic System) is the tool you need. This comprehensive guide will walk you through the process, whether you’re a car owner, a repair shop owner, or an automotive technician.
Understanding the Need for Video in Motion
While the safety rationale behind disabling video playback while driving is understandable, it can be inconvenient for passengers, especially on long journeys. Enabling video in motion allows passengers to enjoy movies, TV shows, or other video content, making the journey more enjoyable.
What is VCDS and Why Do You Need It?
VCDS is a powerful diagnostic and modification software that allows you to access and adjust various control units in your Audi A3 8V. This software acts as a window into your car’s computer system, letting you tweak settings that are usually inaccessible through the standard interface. For enabling video in motion, VCDS is crucial as it allows you to modify the specific settings that control this functionality.
 Audi A3 8V connected to VCDS
Audi A3 8V connected to VCDS
Step-by-Step Guide to Enable Video in Motion on Audi A3 8V Using VCDS
Before you begin, ensure you have a reliable VCDS system and a compatible cable to connect to your Audi A3 8V’s OBD-II port.
-
Connect and Access: Connect your VCDS interface to your laptop and then to your car’s OBD-II port. Turn on the ignition but do not start the engine. Launch the VCDS software on your laptop and establish communication with your vehicle.
-
Select Control Unit: From the VCDS main menu, select “Select Control Unit.”
-
Navigate to MMI: Choose “5F – Information Electr.” (This may vary slightly depending on your specific MMI version. If unsure, consult your VCDS documentation.)
-
Adaptation Channel Selection: Go to “Adaptation – 10.”
-
Identify the Correct Channel: Locate the adaptation channel related to video in motion. The specific channel number may vary, but it’s often labeled as “Video in Motion” or similar. You can refer to online forums or VCDS documentation for your specific model year and MMI version if you can’t find it.
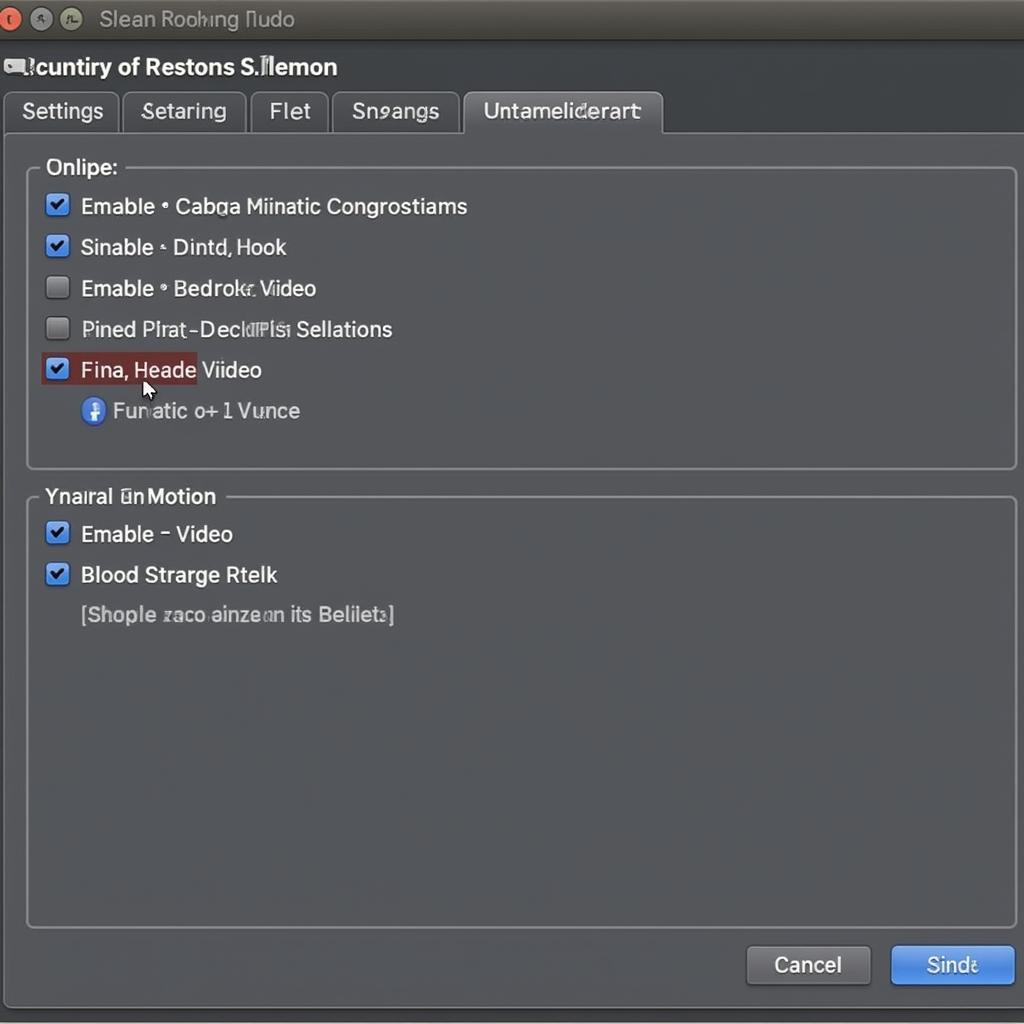 VCDS interface showing video in motion settings
VCDS interface showing video in motion settings
-
Modify the Value: The default value for this channel is usually set to “0,” which disables video playback while the vehicle is in motion. Change this value to “1” or “2” to enable video in motion. “1” typically enables video for DVD and other external sources, while “2” might allow playback from all sources, including SD cards and USB drives. The specific function associated with each value might vary based on your car’s model year and installed MMI system. Always double-check the information related to your specific setup to ensure you are making the correct adjustments.
-
Save the Changes: After changing the value, click on “Do It!” to save the adaptation changes.
-
Test and Confirm: Disconnect VCDS, start your car, and test if video playback works while the vehicle is in motion.
Disclaimer: Enabling video in motion may be illegal in certain regions or jurisdictions. Please check your local laws and regulations before making these modifications. Remember that driver distraction can lead to accidents. Exercise caution and responsibility when using this feature.
Potential Issues and Troubleshooting
While the process is generally straightforward, you might encounter issues. Here’s a quick troubleshooting guide:
- VCDS Not Connecting: Ensure the cable is securely connected and your laptop’s drivers are up-to-date.
- Unable to Find the Correct Adaptation Channel: Double-check the channel number and ensure you’re in the correct control unit. Online forums dedicated to your car model can be helpful.
- Video Still Not Playing: Make sure you’ve selected the correct value for the adaptation channel and saved the changes. Try restarting the MMI system or even the car itself.
Expert Insight
“Many Audi owners want to unlock the full potential of their infotainment system,” says John Miller, Senior Automotive Electrician at AutoTech Solutions. “Enabling video in motion can enhance the passenger experience, especially on long drives. However, it’s crucial to do it safely and responsibly.”
Sarah Jenkins, Lead Technician at German Auto Repair, adds, “VCDS is an invaluable tool for such modifications, but it’s essential to use it carefully. Always double-check the settings before making any changes, and don’t hesitate to consult a professional if you’re unsure.”
Conclusion
Enabling video in motion on your Audi A3 8V using VCDS can significantly improve the entertainment options in your car. By following this guide, you can easily make this modification. If you’re uncomfortable with the process or unsure about any aspect, it’s always best to consult a professional.
For expert assistance with VCDS modifications or any other automotive needs, feel free to contact us at VCDs Tool. You can reach us at +1 (641) 206-8880 and our email address: vcdstool@gmail.com or visit our office located at 6719 W 70th Ave, Arvada, CO 80003, USA. Our team of experienced technicians is always ready to help!
by
Tags:
Leave a Reply