Your cart is currently empty!
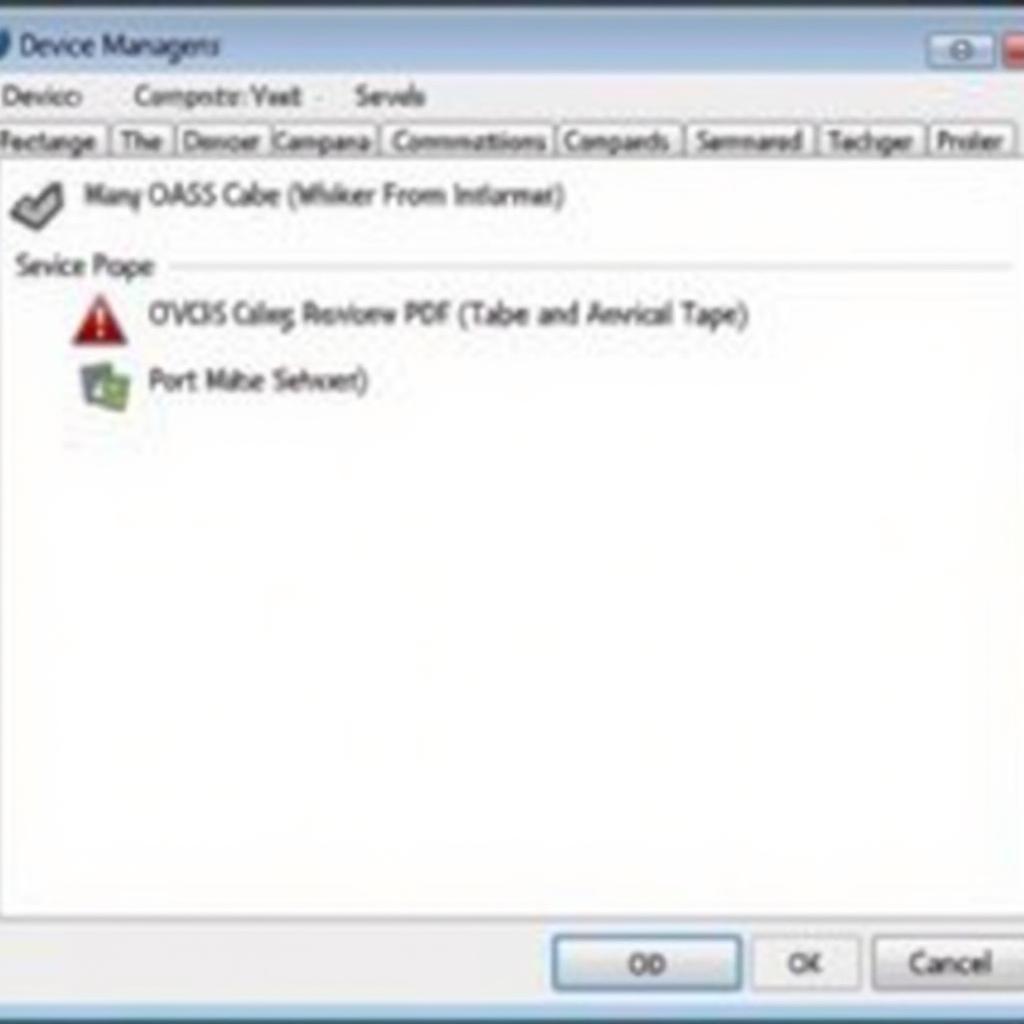
USB Driver Installation Instructions for VCDS and Windows 7
Getting your VCDS software to communicate with your car on a Windows 7 machine can be tricky, especially when it comes to USB driver installation. This guide provides comprehensive instructions for installing USB drivers for VCDS on Windows 7, helping you diagnose and troubleshoot your vehicle effectively. We’ll cover common problems, troubleshooting tips, and best practices to ensure a smooth installation process. If you need the older version driver, you can find vcds 16.80 drivers.
Why Correct Driver Installation is Crucial for VCDS on Windows 7
Having the correct drivers is essential for VCDS to interface with your vehicle’s onboard diagnostic system. Without the proper drivers, your VCDS cable won’t be recognized by Windows 7, preventing communication and hindering your ability to diagnose and clear fault codes. A faulty installation can lead to communication errors, misdiagnosis, and frustration.
Preparing for VCDS USB Driver Installation on Windows 7
Before you begin, it’s crucial to prepare your system properly. First, ensure your Windows 7 installation is up-to-date with the latest service packs and patches. This ensures compatibility and minimizes potential conflicts. Next, temporarily disable your antivirus and firewall software. These security measures can sometimes interfere with the driver installation process. Remember to re-enable them once the installation is complete. You may also find this guide helpful: how to install vcds 16.8.0 windows 7.
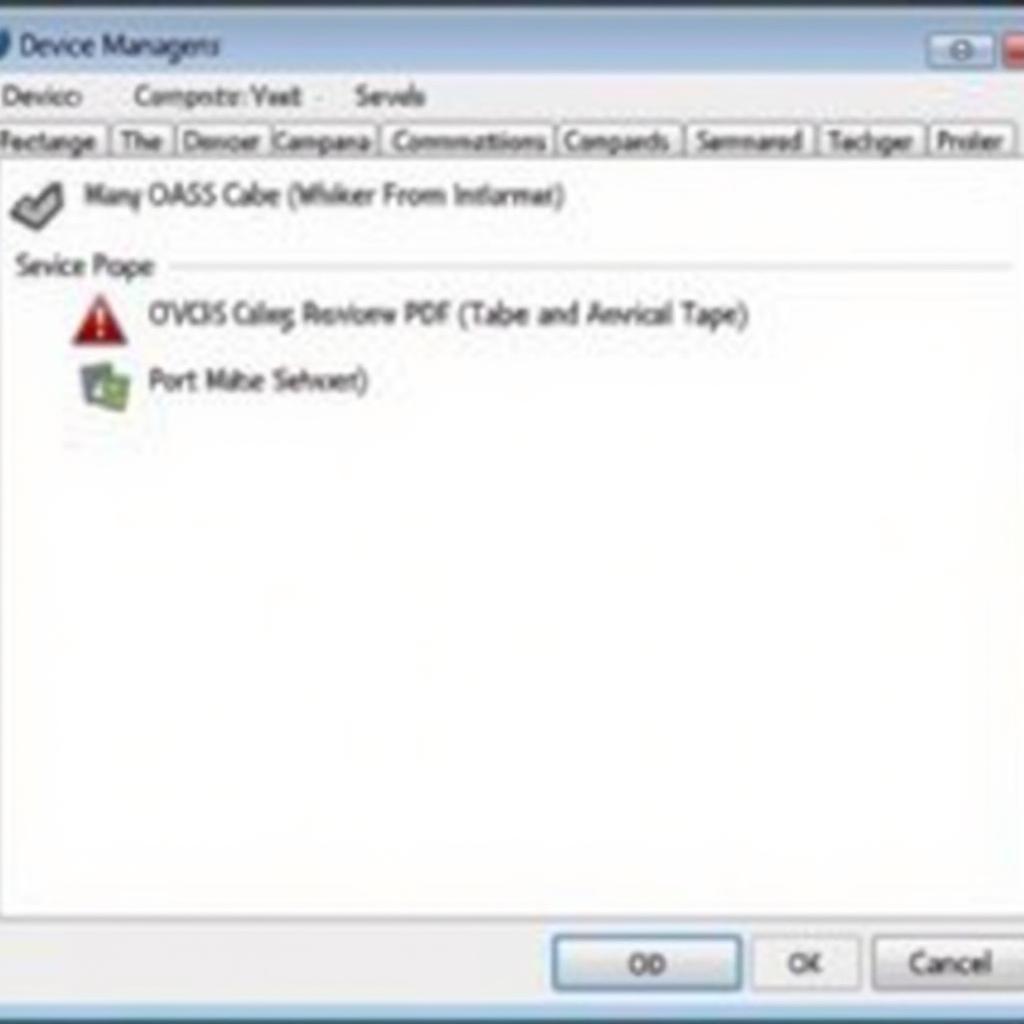 VCDS USB Driver Installation on Windows 7
VCDS USB Driver Installation on Windows 7
Step-by-Step Guide for USB Driver Installation Instructions for VCDS and Windows 7
- Download the correct drivers: Download the latest drivers specifically designed for your VCDS interface from the official website. Using outdated or incorrect drivers can lead to communication issues. Sometimes older version will be better like vcds 805.1 full version.
- Connect the VCDS Interface: Connect your VCDS cable to a USB port on your Windows 7 computer. Windows may attempt to automatically install drivers, but this is often unsuccessful.
- Manually Install Drivers: Open the Device Manager. You’ll likely see your VCDS cable listed with a yellow exclamation mark, indicating a driver issue. Right-click on the device, select “Update Driver Software,” then “Browse my computer for driver software.” Navigate to the folder where you downloaded the VCDS drivers and select it. Windows will then install the correct drivers.
 VCDS cable connected to Windows 7 laptop
VCDS cable connected to Windows 7 laptop
Troubleshooting Common VCDS Driver Installation Issues on Windows 7
Sometimes, despite following the steps correctly, you may encounter issues. “Code 10” errors are a common occurrence, indicating a driver problem. Try uninstalling the drivers completely and reinstalling them. Another frequent issue is “Interface Not Found.” If you experience this, check your cable connections, USB port functionality, and ensure you have the correct VCDS software version installed. This may help: vcds 18.2 1 interface not found. For those using VCDS Lite, “No Interface Found” is a similar problem, often solved by checking the cable connection and driver installation. You might find this link helpful: vcds lite no interface found.
Optimizing VCDS Performance on Windows 7
Once your drivers are installed, optimize VCDS performance. Close any unnecessary applications running in the background to free up system resources. Ensure your laptop is plugged into a power source for stable operation. Finally, always consult the official VCDS documentation for specific instructions related to your interface and vehicle model.
 VCDS software scanning vehicle
VCDS software scanning vehicle
“Ensuring proper driver installation is the foundation for a successful diagnostic session. Taking the time to follow these instructions carefully will save you time and frustration in the long run.” – John Smith, Automotive Diagnostic Specialist
Conclusion: Mastering USB Driver Installation for VCDS and Windows 7
Successfully installing the correct USB drivers is essential for utilizing the full potential of VCDS on Windows 7. By following these detailed instructions and troubleshooting tips, you’ll be well on your way to diagnosing and repairing your vehicle with confidence. We encourage you to connect with us at +1 (641) 206-8880 and our email address: vcdstool@gmail.com or visit our office at 6719 W 70th Ave, Arvada, CO 80003, USA, for further assistance. We’re here to help you navigate the intricacies of usb driver installation instructions for vcds and windows 7.
by
Tags:
Leave a Reply