Your cart is currently empty!
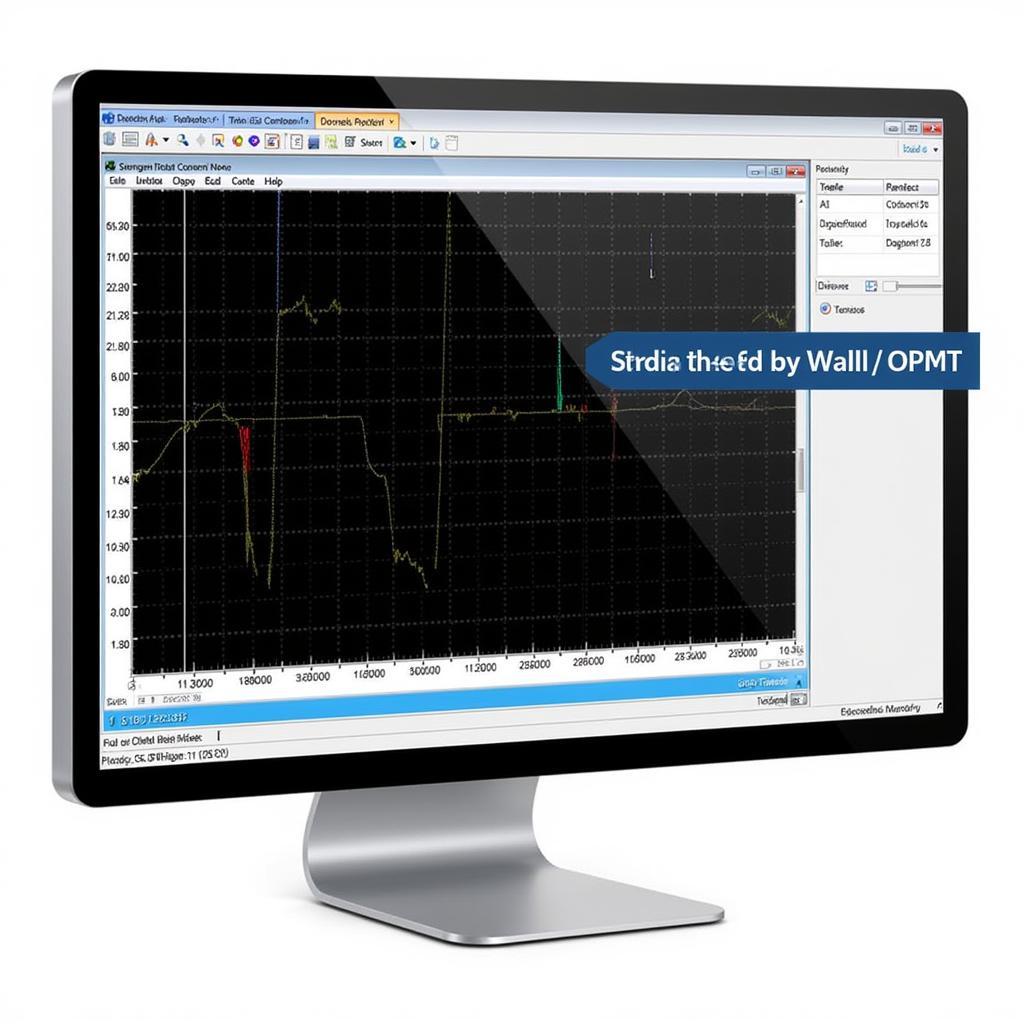
Mastering VCDS Video Editor: Removing Split Screen
VCDS video editor remove split screen functionality is a sought-after feature for many automotive technicians. This article will guide you through the process of understanding and utilizing this feature within the VCDS software, enabling you to create cleaner, more professional diagnostic videos. Whether you’re a seasoned mechanic or a DIY enthusiast, this guide will provide valuable insights into maximizing the VCDS system.
Understanding the Need to Remove Split Screen in VCDS Videos
Why would you want to remove the split screen in your VCDS videos? A split screen, while sometimes useful for comparing data, can often be distracting and make it difficult to focus on specific information. Removing the split screen allows for a clearer presentation of diagnostic data, making it easier to identify and analyze potential issues. This is especially crucial when sharing videos with clients or colleagues, as a streamlined presentation fosters better understanding and communication.
How to Remove the Split Screen in VCDS Video Editor
Unfortunately, the VCDS software itself doesn’t have a dedicated “remove split screen” button. The split-screen view in VCDS is typically a result of how you’re displaying data within the software, not a feature of the video recording itself. So, the key to “removing” the split screen lies in configuring the VCDS software’s display before you start recording. Here’s a step-by-step guide:
- Open the VCDS Software: Connect your VCDS interface to your vehicle’s OBD-II port and launch the software on your computer.
- Select the Control Module: Choose the specific control module you wish to diagnose.
- Choose Your Data: Instead of selecting multiple data points to display simultaneously, focus on one data point at a time. This will eliminate the need for the software to split the screen.
- Adjust Window Size: Maximize the window displaying the single data point you’ve selected to fill the entire screen.
- Start Recording: Begin your video recording using your preferred screen capture software. Since the VCDS software is displaying only a single data stream, your recording will not be split.
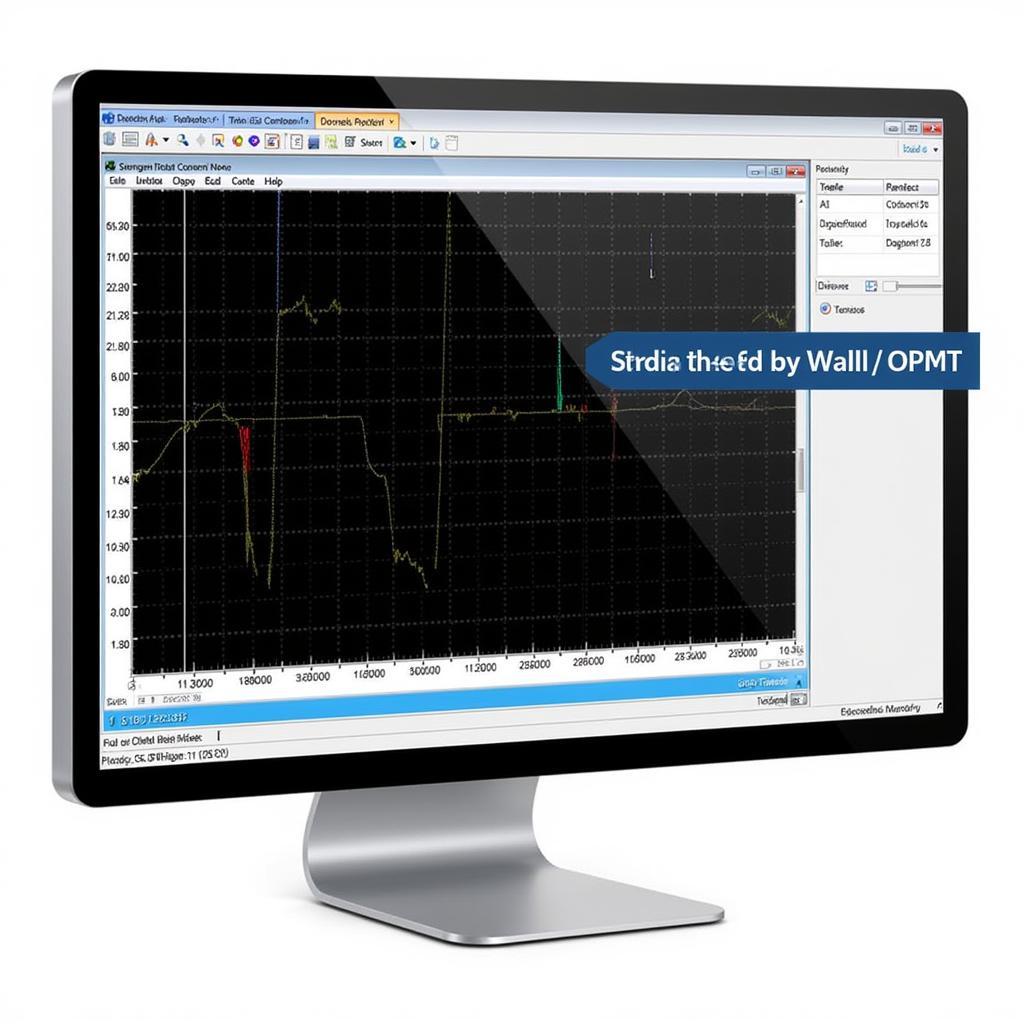 VCDS Single Data Display
VCDS Single Data Display
Alternative Solutions for Managing VCDS Video Data
If you need to record multiple data points, consider recording separate videos for each one and then editing them together later using video editing software. This offers greater flexibility and control over the final presentation.
Utilizing External Video Editing Software
Several video editing programs allow for more sophisticated manipulation of your VCDS recordings. These programs can be used to combine multiple single-data-stream recordings, add annotations, and even zoom in on critical data points.
Optimizing Your VCDS Video Workflow
By focusing on capturing single data streams within VCDS and then using external video editing software, you can create highly informative and professional-looking videos. This streamlined workflow is more efficient and results in a clearer presentation of diagnostic information.
“Using external video editing software provides the flexibility to present VCDS data in a clear, concise manner, ultimately enhancing diagnostic clarity and communication.” – John Miller, Automotive Diagnostics Specialist
Troubleshooting Common Issues
What if you’ve followed the steps but still encounter issues? Ensure your screen recording software is properly configured to capture the entire VCDS window. Sometimes, incorrect settings can lead to unwanted cropping or a split-screen effect even if the VCDS software itself is displaying a single data stream.
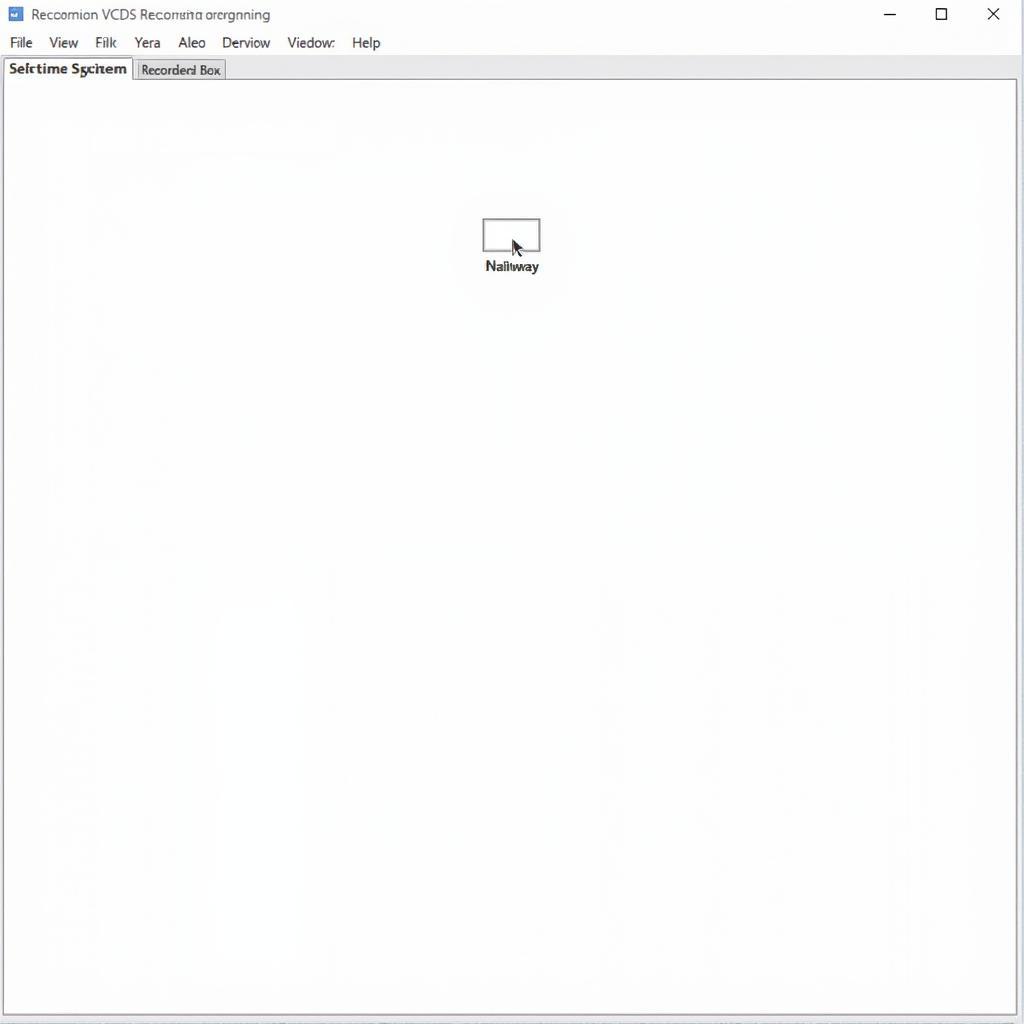 Configuring Screen Recording Settings for VCDS
Configuring Screen Recording Settings for VCDS
Conclusion
Mastering the art of recording clear and concise VCDS videos is a valuable skill for any automotive professional. While the VCDS software doesn’t directly offer a “vcds video editor remove split screen” function, by strategically configuring the data display within VCDS and leveraging external video editing tools, you can achieve professional-quality videos for enhanced diagnostics and communication. Contact us for further assistance at +1 (641) 206-8880 and our email address: vcdstool@gmail.com or visit our office at 6719 W 70th Ave, Arvada, CO 80003, USA. We also offer valuable resources and support on vcdstool.
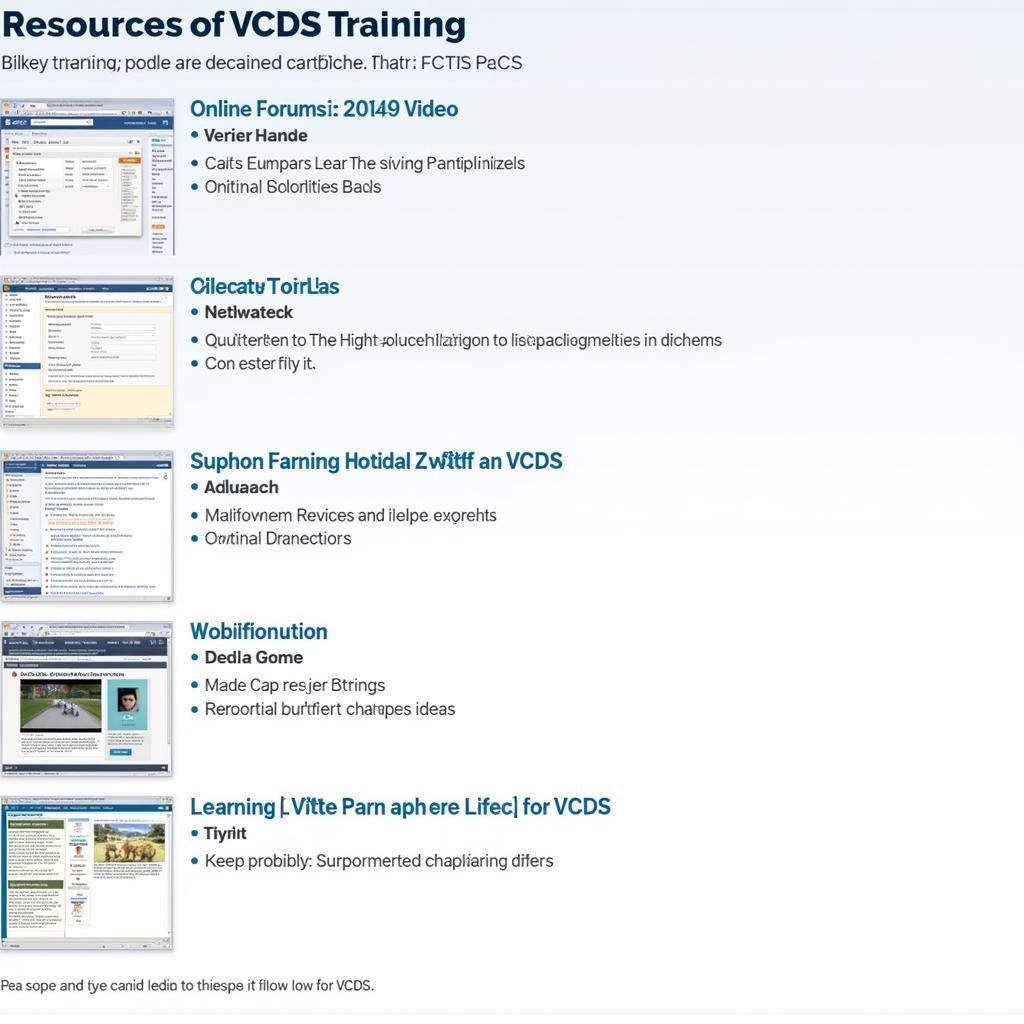 VCDS Training and Support Resources
VCDS Training and Support Resources
“Clean, focused VCDS videos are invaluable for training and client communication. Mastering this technique can significantly enhance your professional image.” – Maria Sanchez, Automotive Electronics Instructor
FAQ
- Can I directly remove split screen in VCDS video editor? No, VCDS doesn’t have a built-in feature to remove split screen in video recordings.
- How do I avoid split screen in my VCDS videos? Display one data point at a time in VCDS before recording.
- What’s the best way to combine multiple VCDS data points in a video? Record each data point separately and then use video editing software to combine them.
- Which video editing software is recommended for VCDS videos? Several options exist, including free and paid software. Choose one that suits your needs and budget.
- What if my screen recording still shows a split screen despite displaying single data in VCDS? Check your screen recording settings and ensure it’s capturing the entire VCDS window.
- Where can I find more help with VCDS? Visit vcdstool or contact us at +1 (641) 206-8880 and our email address: vcdstool@gmail.com.
- What if I need help diagnosing a specific issue with my car using VCDS? Contact a qualified automotive technician or visit our office for professional assistance.
by
Tags:
Leave a Reply