Your cart is currently empty!
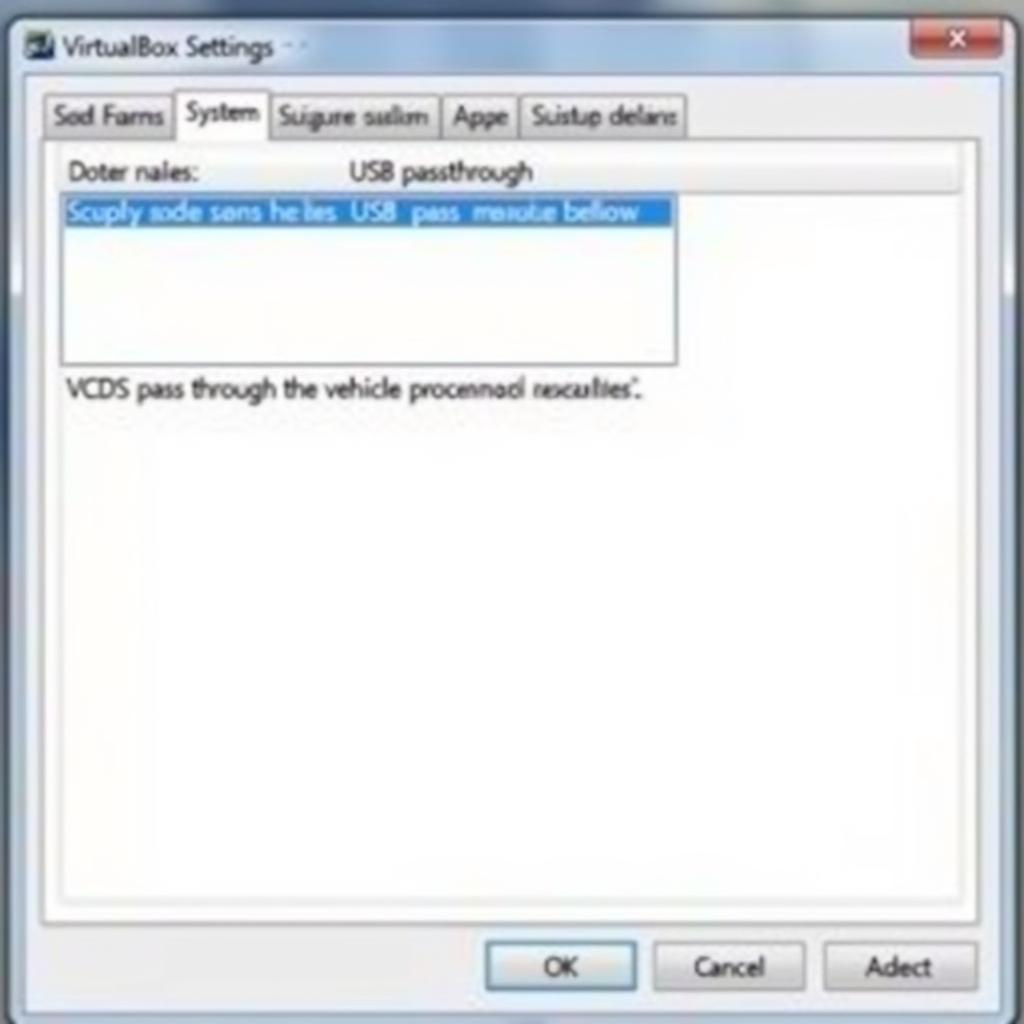
Mastering VCDS on Mac with VirtualBox: A Comprehensive Guide
Using VCDS (Vag-Com Diagnostic System) on a Mac can be tricky since it’s primarily designed for Windows. VCDS Mac VirtualBox offers a reliable solution, allowing Mac users to diagnose and troubleshoot their Volkswagen, Audi, Seat, and Skoda vehicles. This guide delves into the world of VCDS on Mac using VirtualBox, providing a step-by-step approach to setting up and using this powerful diagnostic tool. Want to learn how to harness the full potential of VCDS on your Mac? Keep reading!
For Mac users, accessing the full functionality of VCDS requires a workaround, and VirtualBox is often the preferred solution. See our guide on how to get vcds on mac for more details on the different options available. This involves creating a virtual Windows environment on your Mac, where you can then install and run the Windows version of VCDS. While it may sound complex, the process is surprisingly straightforward with the right guidance.
Setting up Your VCDS Mac VirtualBox Environment
Before diving into the setup process, ensure you have the necessary components: a Mac computer, VirtualBox software (free and readily available online), a Windows installation disc or ISO file, and a genuine VCDS cable. Don’t fall prey to counterfeit cables, as they can lead to unreliable results and potential damage to your vehicle’s systems.
- Install VirtualBox: Download and install the latest version of VirtualBox from the official website. This software creates the virtual environment necessary for running Windows on your Mac.
- Create a Virtual Machine: Open VirtualBox and click “New.” Choose Windows as the operating system and select the appropriate version (e.g., Windows 7, Windows 10). Allocate sufficient RAM and hard disk space for the virtual machine.
- Install Windows: Insert your Windows installation disc or mount the ISO file. In VirtualBox, start the newly created virtual machine and follow the on-screen prompts to install Windows.
- Install VCDS: Once Windows is installed within the virtual machine, install the VCDS software as you would on a regular Windows PC. Connect your VCDS cable to your Mac and ensure it’s recognized by the virtual machine.
Troubleshooting Common VCDS Mac VirtualBox Issues
Occasionally, users encounter issues when using VCDS with VirtualBox. Here are a few common problems and their solutions:
USB Connection Problems
If your VCDS cable isn’t recognized by the virtual machine, ensure that USB passthrough is enabled in VirtualBox settings. Check if your Mac recognizes the cable as well. This will confirm whether there is an issue with the cable or the virtual machine setup.
Performance Issues
If the virtual machine runs slowly, consider increasing the allocated RAM and processor cores in VirtualBox settings. This can significantly improve the performance of VCDS within the virtual environment. You might also check for background applications running within the virtual machine.
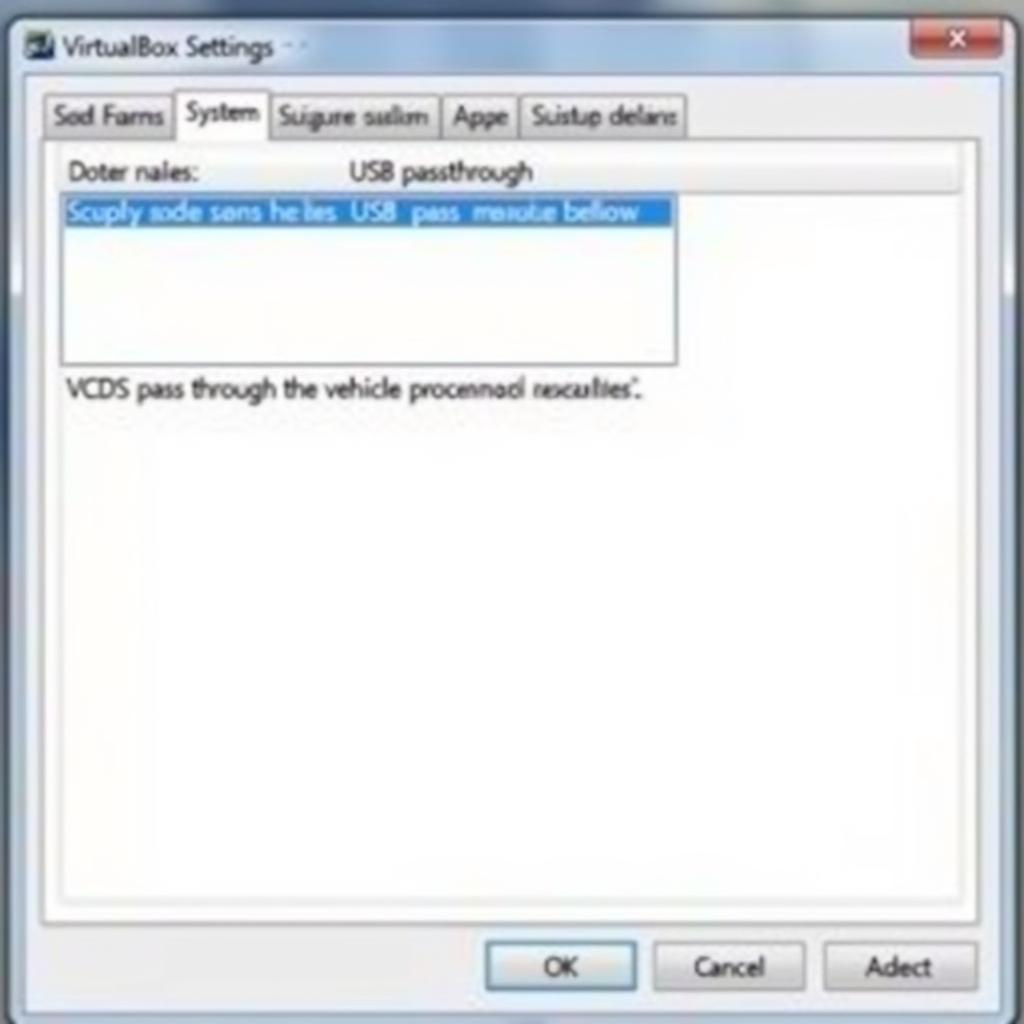 Troubleshooting VCDS Mac VirtualBox
Troubleshooting VCDS Mac VirtualBox
“When using a virtual machine, ensure you dedicate enough resources for it to operate smoothly. Skimping on RAM or processing power will lead to a frustrating experience,” advises John Miller, Senior Automotive Diagnostic Technician at Miller’s Auto Repair.
Optimizing Your VCDS Experience on a Mac
You can also explore other options, such as vcds lite macbook, which offers a more streamlined experience. This might be suitable for users with more basic diagnostic needs. For a comprehensive guide on installing VCDS on a MacBook, visit install vcds on macbook. This resource provides in-depth instructions and troubleshooting tips.
Using VCDS 15.7 on a Virtual Machine
While newer versions of VCDS exist, some users prefer the stability and familiarity of vcds 15.7 on virtual machine. This setup can be particularly useful for older vehicles or specific diagnostic procedures. It’s essential to choose the version of VCDS that best suits your needs and the vehicles you work with.
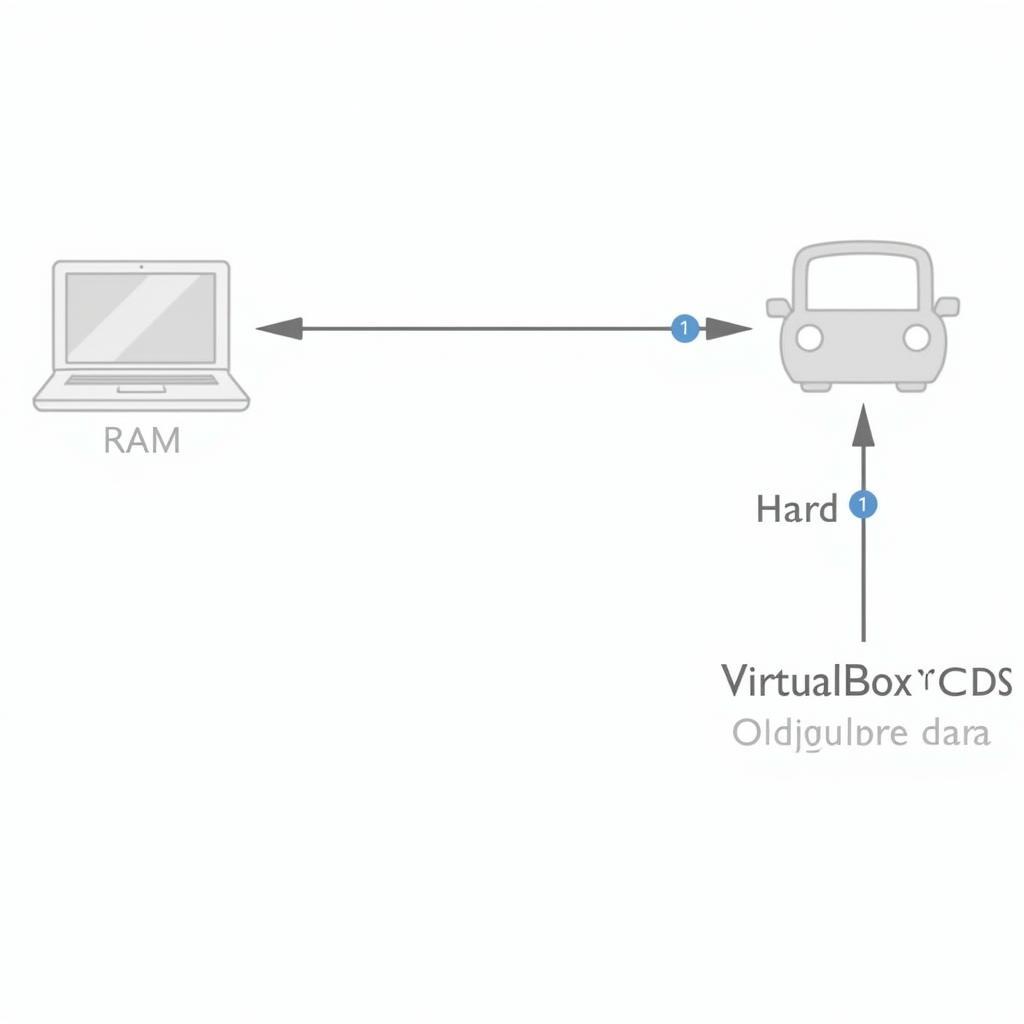 Optimized VCDS Mac Virtual Machine Setup
Optimized VCDS Mac Virtual Machine Setup
“Always verify the compatibility of your VCDS version with the specific control modules in your vehicle,” recommends Sarah Chen, Lead Software Engineer at AutoDiag Solutions.
Conclusion: VCDS Mac VirtualBox – Your Gateway to Advanced Diagnostics
Using VCDS Mac VirtualBox empowers Mac users to unlock the full diagnostic potential of VCDS. This comprehensive guide has provided a detailed walkthrough of the setup process, troubleshooting tips, and optimization strategies. By following these steps, you can confidently diagnose and address issues in your VAG vehicles. For further assistance or to purchase genuine VCDS cables, please contact us at +1 (641) 206-8880 and our email address: vcdstool@gmail.com or visit our office at 6719 W 70th Ave, Arvada, CO 80003, USA. You can also find valuable resources and information on our website: vcds macos. We’re here to help you get the most out of your VCDS experience!
by
Tags:
Leave a Reply