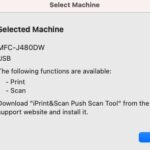It’s a common question among car enthusiasts and professional mechanics alike: “Can I use an OBD2 splitter to connect two scan tools to my vehicle simultaneously?” This inquiry often arises when wanting to monitor live data with one tool while performing diagnostics with another, or perhaps for comparing readings between different devices. The short answer is: maybe, but it comes with caveats.
Modern vehicles, including models like the Sprinter van mentioned in a popular forum discussion, rely on a Controller Area Network (CAN bus) system for communication between various electronic control modules (ECMs). When you plug a scan tool into your OBD2 port, it essentially becomes another node on this network, sending requests and receiving data. Introducing a splitter and a second scan tool complicates this communication landscape.
The primary concern when connecting two scan tools at the same time is the potential for data collision and communication errors on the CAN bus. Imagine multiple devices trying to “talk” at once – this can lead to garbled messages, missed data packets, and confusion for the vehicle’s ECM. While the CAN bus protocol is designed to handle multiple devices, simultaneous and intensive data requests from two active scan tools can push the system beyond its intended operating parameters.
Consider the scenario where both scan tools are actively requesting real-time data or initiating diagnostic routines. Each tool sends out interrogation signals, and the vehicle’s ECM responds. With two tools in the mix, there’s a higher chance of overlapping requests and responses. This can result in one tool receiving data intended for the other, or both tools receiving incomplete or corrupted information. In some cases, this interference might simply lead to inaccurate readings or temporary glitches. However, in more sensitive systems, it could potentially trigger fault codes or even disrupt normal vehicle operation.
Experiences with devices like insurance-mandated “snoopers” have highlighted potential issues with introducing additional devices to the CAN bus. While the exact reasons for reported problems with these snoopers remain unclear – possibly due to poor manufacturing, protocol deviations, or excessive data interrogation – they serve as a reminder of the delicate nature of the vehicle’s communication network. On the other hand, passive devices like a ScanGauge, which only requests a limited amount of data at a low frequency, are less likely to cause conflicts.
Ultimately, whether connecting two scan tools simultaneously via a splitter will work reliably depends on several factors. These include the specific scan tools being used, the vehicle’s communication system robustness, and the nature of the diagnostic or monitoring tasks being performed. While some users may find success without immediate issues, it’s crucial to be aware of the potential risks and proceed with caution. Experimentation might yield an answer for a specific setup, but always monitor for any unusual behavior or error codes when running two scan tools concurrently.