Your cart is currently empty!
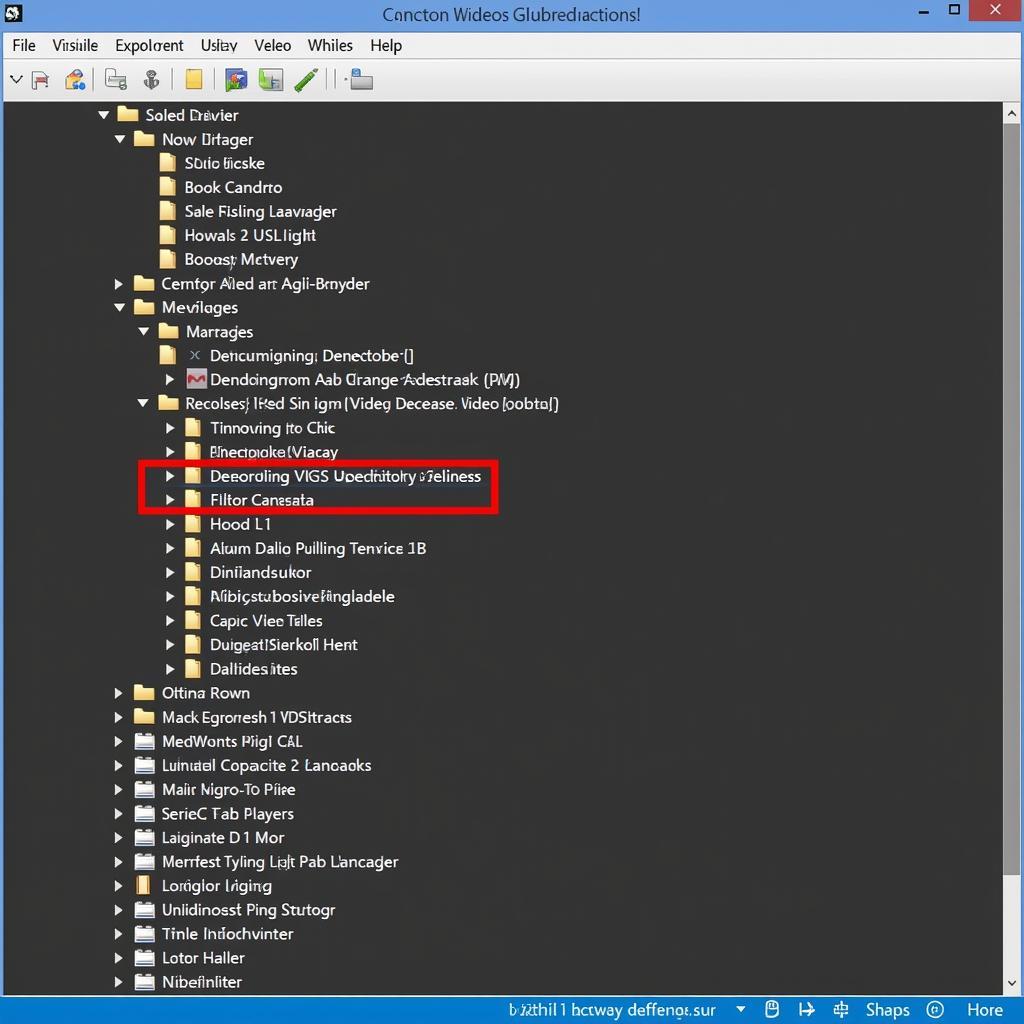
How to Reset VCDS Video Editor
VCDS, short for “VAG-COM Diagnostic System,” is a powerful software tool used to diagnose and troubleshoot issues in Volkswagen Audi Group (VAG) vehicles. While primarily known for its diagnostic capabilities, some versions of VCDS may include a built-in video editor. This article will guide you through the process of resetting the VCDS video editor, ensuring a clean slate for your next diagnostic session.
Understanding the VCDS Video Editor and its Reset Function
The VCDS video editor, if available in your version, allows you to record, edit, and analyze video footage captured during the diagnostic process. This feature can be particularly helpful when working with complex issues that require visual documentation or when collaborating with other technicians remotely.
Resetting the VCDS video editor essentially clears all previous settings, recorded footage, and project files associated with the editor. This can be useful in several scenarios, including:
- Starting a new diagnostic project: Resetting the editor ensures a clean slate, preventing any conflict with previous settings or footage.
- Resolving software glitches: If the video editor is malfunctioning, a reset can often resolve minor software errors.
- Freeing up storage space: Clearing recorded footage can free up valuable storage space on your computer.
Methods to Reset the VCDS Video Editor
There are two primary methods to reset the VCDS video editor:
1. Through the VCDS Software Interface
Most versions of VCDS with a built-in video editor offer a dedicated reset option within the software interface itself. Here’s a general guide on how to access it:
- Launch the VCDS software on your computer and connect it to your vehicle’s OBD-II port.
- Navigate to the “Options” or “Settings” menu within the VCDS software.
- Look for a tab or section related to the “Video Editor” or “Multimedia.”
- Within the video editor settings, you should find an option labeled “Reset to Default,” “Clear Settings,” or something similar.
- Click on the reset option. The software may prompt you to confirm the reset action.
- Restart the VCDS software to apply the changes.
2. Manually Deleting Editor Configuration Files
If the VCDS software doesn’t provide a direct reset option within its interface, you can manually delete the editor’s configuration files. This method should be approached with caution and is generally recommended for advanced users:
- Close the VCDS software.
- Open File Explorer on your computer and navigate to the directory where VCDS stores its configuration files. This location can vary depending on your operating system and installation settings, but it’s often found within the “Documents and Settings” folder in Windows or the “Application Support” folder in macOS.
- Locate the folder or files specifically associated with the VCDS video editor. These files might be labeled as “Video Editor,” “Multimedia,” or something similar.
- Delete the identified folder or files.
- Restart the VCDS software. Upon relaunching, the software will automatically create fresh configuration files for the video editor.
Important Note: Manually deleting configuration files can potentially lead to data loss if not performed correctly. Always ensure you have a backup of important VCDS settings or files before attempting this method.
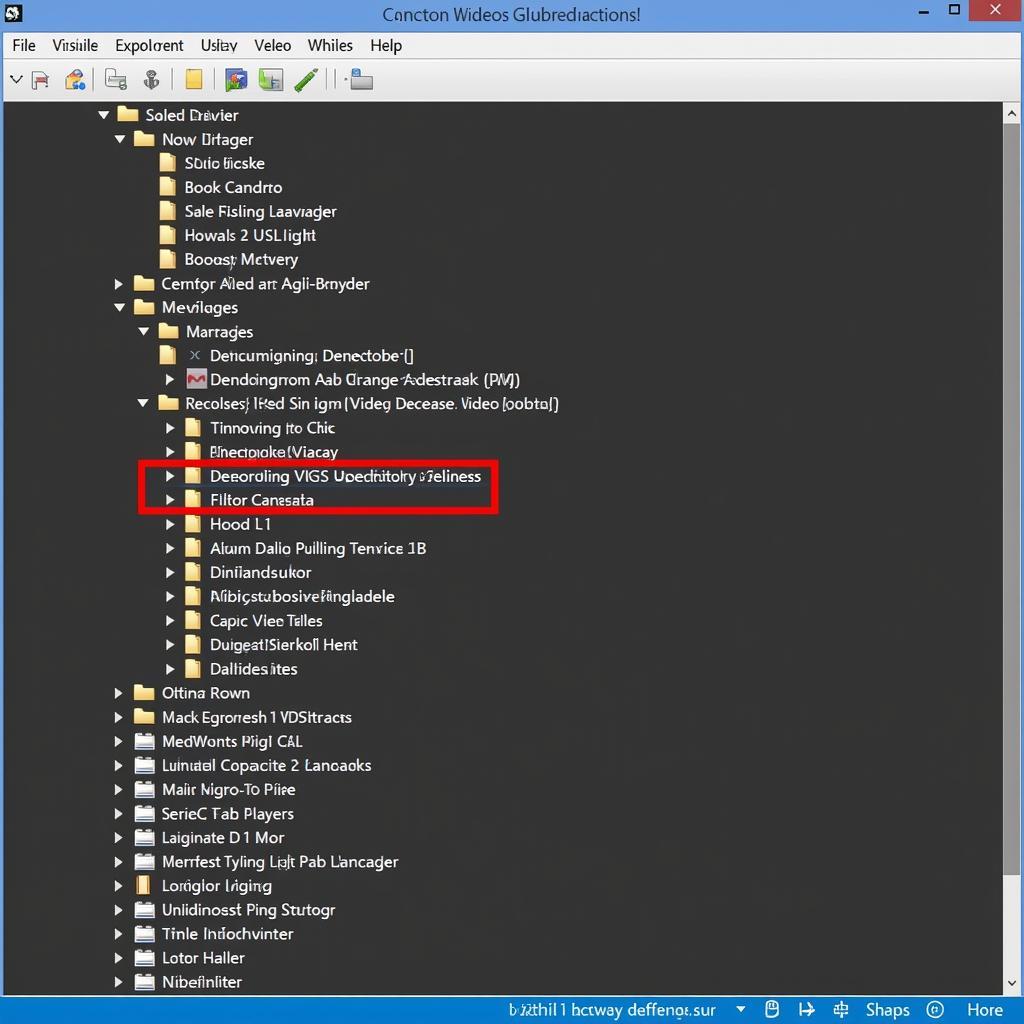 File Explorer with VCDS Configuration Files
File Explorer with VCDS Configuration Files
Troubleshooting Common Issues
- If you cannot find the reset option within the VCDS software: Refer to the software’s user manual or contact Ross-Tech, the developer of VCDS, for specific instructions on resetting the video editor for your software version.
- If resetting the editor doesn’t resolve the issue: The problem might be related to corrupt software installation files or other underlying issues. Consider reinstalling the VCDS software or contacting Ross-Tech for technical support.
Conclusion
Resetting the VCDS video editor can be a helpful troubleshooting step or a way to ensure a clean start for your diagnostic sessions. By following the methods outlined in this guide, you can easily reset the editor and optimize your experience with this powerful diagnostic tool.
For further assistance or support with VCDS products, you can reach out to our team of experts at +1 (641) 206-8880 and our email address: vcdstool@gmail.com. We are located at 6719 W 70th Ave, Arvada, CO 80003, USA. Our team at VCDStool is always ready to help you maximize the capabilities of your VCDS system.
by
Tags:
Leave a Reply