Your cart is currently empty!

Ross-Tech Direct USB Interface Driver Windows 11: A Complete Guide
Navigating the world of car diagnostics can feel overwhelming, especially with the constant evolution of technology. One minute you’re wrestling with a dipstick, the next you’re staring at a computer screen. If you’re a car owner or mechanic working with a Ross-Tech Direct USB Interface on Windows 11, you might find yourself scratching your head about driver compatibility. This comprehensive guide will demystify the process of getting your Ross-Tech interface up and running smoothly on Windows 11.
 Ross-Tech USB Interface connected to a laptop running Windows 11
Ross-Tech USB Interface connected to a laptop running Windows 11
Understanding the Ross-Tech Direct USB Interface
Before diving into driver installations, let’s take a step back and understand the core component: the Ross-Tech Direct USB Interface. This nifty device acts as the bridge between your car’s onboard computer and your Windows 11 machine. It allows you to tap into the vehicle’s diagnostic system, reading and clearing fault codes, accessing live data streams, and even performing complex coding and adaptations.
Think of it like this: your car speaks a language, and the Ross-Tech interface acts as your personal translator. It decodes the complex technical jargon into understandable information you can use to diagnose and potentially fix issues.
Why Driver Compatibility Matters
Just like you wouldn’t use a French dictionary to understand Mandarin, using the wrong drivers for your Ross-Tech interface can lead to miscommunication, errors, and a whole lot of frustration. Drivers are essentially software instructions that tell your Windows 11 operating system how to interact with the hardware, in this case, the Ross-Tech interface.
Without the proper drivers, your computer won’t recognize the interface, making it impossible to communicate with your car’s diagnostic system. You could end up with a scenario where you’re ready to troubleshoot a pesky check engine light, but your computer is giving you the digital equivalent of a blank stare.
Downloading and Installing the Correct Drivers
Thankfully, Ross-Tech provides excellent support and regularly updates their drivers to ensure compatibility with the latest operating systems, including Windows 11. Here’s a step-by-step guide to ensure you have the correct drivers installed:
- Visit the Ross-Tech Website: Head over to the official Ross-Tech website (https://vcdstool.com/vag-k-can-commander-1-4-ross-tech/).
- Navigate to Downloads: Look for a section labeled “Downloads” or “Support” and click on it.
- Find Your Interface: Ross-Tech offers a variety of interfaces. Locate the specific model you own. This information is usually printed on the interface itself or its packaging.
- Download the Windows 11 Driver: Once you’ve found your interface model, look for the latest driver version compatible with Windows 11.
- Run the Installer: Once the download is complete, locate the downloaded file (usually an .exe file) and double-click to run the installer.
- Follow the On-Screen Instructions: The installer will guide you through the process. Read each step carefully and click “Next” to proceed.
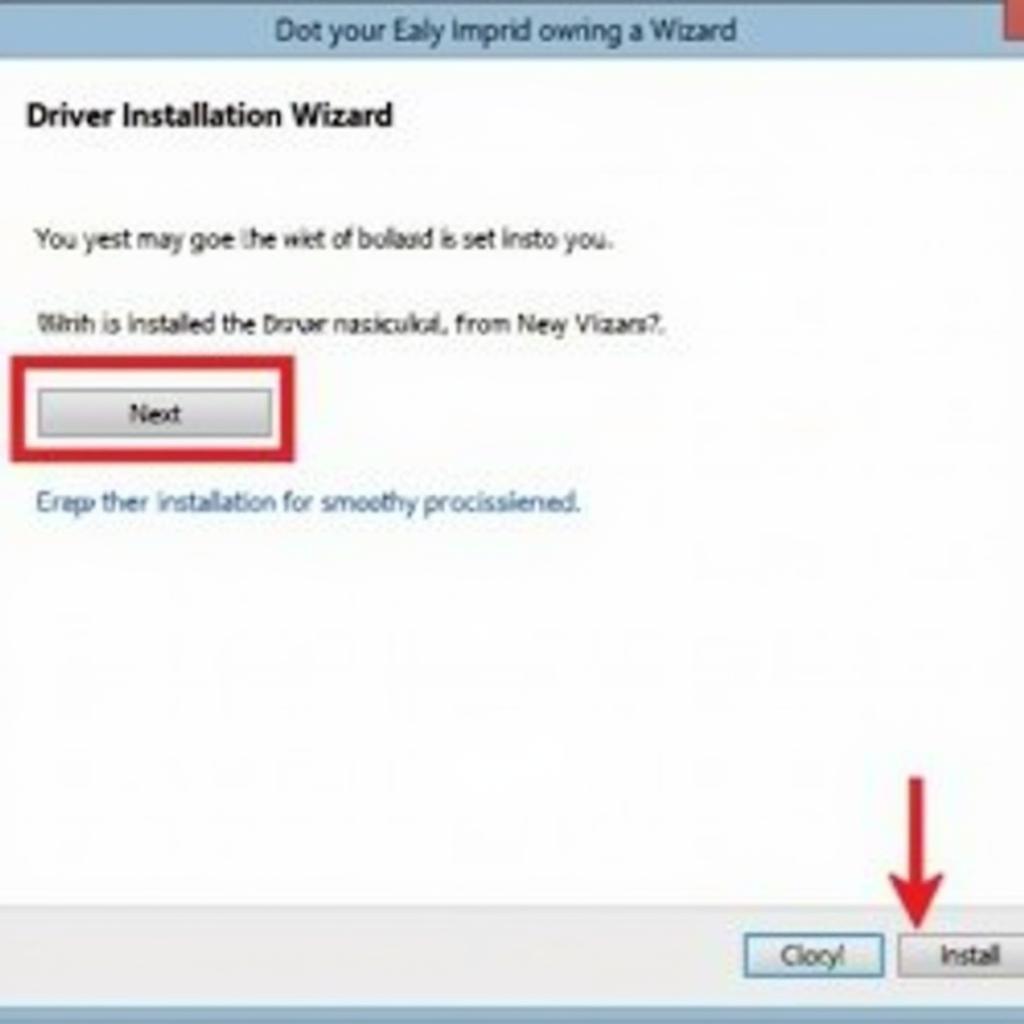 Screenshot of the Ross-Tech driver installation process on Windows 11
Screenshot of the Ross-Tech driver installation process on Windows 11
Troubleshooting Common Driver Issues
While the installation process is usually straightforward, you might encounter a few hiccups along the way. Here are some common issues and their solutions:
“Ross-Tech USB Interface Not Found” Error
If you’re greeted with this error message, it usually indicates a problem with driver installation or USB connection:
- Reinstall Drivers: Uninstall the existing drivers, restart your computer, and reinstall the drivers, ensuring you’re using the correct version for Windows 11.
- Check USB Ports: Try a different USB port on your computer. Sometimes, a specific port might be faulty or not supplying enough power.
- Check Cable Connection: Ensure the USB cable connecting the interface to your computer is securely plugged in on both ends.
For more specific troubleshooting steps, refer to our detailed guide on “ross-tech usb interface not found windows 10” error.
Interface Not Detected in VCDS Software
If the drivers seem installed correctly, but the VCDS software doesn’t detect the interface:
- Run as Administrator: Right-click on the VCDS software shortcut and select “Run as administrator.” This grants the software necessary permissions to access the interface.
- Disable Antivirus Temporarily: Sometimes, antivirus software can interfere with driver communication. Try temporarily disabling your antivirus and see if the interface is detected.
Tips for a Smooth Experience
- Keep Drivers Updated: Regularly check for driver updates on the Ross-Tech website. Updated drivers often include bug fixes and performance improvements.
- Use a Quality USB Cable: A high-quality USB cable ensures reliable data transmission between the interface and your computer.
- Consult Ross-Tech Support: If you encounter persistent issues, don’t hesitate to contact Ross-Tech’s excellent customer support for personalized assistance.
“Investing in a quality vcds cable ross tech and keeping the drivers updated is crucial. It ensures accurate diagnostics, which is paramount for any mechanic,” says John Miller, a veteran automotive electrician with over 20 years of experience.
Conclusion
Getting your Ross-Tech Direct USB Interface to play nicely with Windows 11 is crucial for seamless car diagnostics. By following the steps outlined in this guide, you can ensure proper driver installation and avoid common pitfalls. Remember, with the right tools and knowledge, you’ll be well-equipped to demystify those cryptic car codes and keep your vehicle running smoothly.
For any further assistance or inquiries, feel free to reach out to VCDs Tool at +1 (641) 206-8880 and our email address: vcdstool@gmail.com or visit our office at 6719 W 70th Ave, Arvada, CO 80003, USA. We’re here to help you navigate the world of automotive diagnostics!
by
Tags:
Leave a Reply