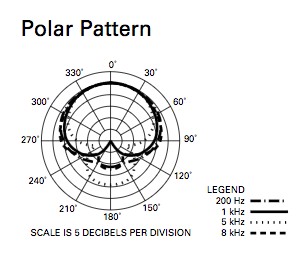While Audacity isn’t directly integrated with VCDS (Vag-Com Diagnostic System), this guide clarifies the confusion and offers solutions for recording audio with Audacity alongside your VCDS diagnostics. This is particularly useful for documenting troubleshooting steps, creating training materials, or sharing diagnostic findings.
Understanding the Misconception
The search query “How To Add Audacity To Vcds” suggests a desire to directly incorporate audio recording into the VCDS software. However, VCDS primarily focuses on vehicle diagnostics and doesn’t have built-in audio recording capabilities. Audacity, a powerful and free audio editor and recorder, needs to be used as a separate application.
Using Audacity for VCDS Audio Recording
Here’s how to effectively use Audacity in conjunction with VCDS:
1. Set up your Microphone
- Choose the Right Microphone: Select a microphone that offers clear audio capture. A USB microphone is often the easiest to set up. Consider a cardioid pattern microphone for focused recording, minimizing background noise. Avoid positioning the microphone directly in front of speakers to prevent feedback. Speaking into the “zero” point of the cardioid pattern (as illustrated below) is crucial for optimal sound quality.
- Check Drivers: Ensure your microphone has the correct drivers installed for your operating system (e.g., Windows 10). Consult the microphone manufacturer’s website for the latest drivers.
- Adjust Input Levels: Within Audacity, select your microphone as the recording device and adjust the input level. Aim for peaks around -6dB on the Audacity meters for a good signal without clipping.
Even reaching -12dB or -15dB is acceptable and can mitigate sensitivity issues.
2. Simultaneous Recording
- Run VCDS and Audacity: Open both VCDS and Audacity on your computer.
- Start Recording in Audacity: Begin recording in Audacity before performing your VCDS diagnostics.
- Perform VCDS Diagnostics: Proceed with your vehicle diagnostics as usual, narrating your steps and observations.
3. Post-Processing in Audacity
- Noise Reduction: Use Audacity’s noise reduction feature to minimize background noise. Be aware that excessive noise reduction can negatively impact audio quality, particularly sibilant sounds.
- Amplification and Normalization: Adjust the audio levels to ensure clarity and consistency.
- Exporting: Save your recording in a suitable format, such as WAV (Microsoft) 16-bit, for archival and further editing. Always create a backup copy on a separate drive.
Best Practices
- Clear Narration: Speak clearly and concisely while performing your diagnostics, explaining each step.
- Minimize Background Noise: Choose a quiet environment for recording to reduce unwanted sounds.
- Consistent Audio Levels: Maintain a consistent speaking volume throughout the recording.
- Regular Backups: Save your recordings frequently to prevent data loss.
By following these steps, you can effectively use Audacity to create high-quality audio recordings alongside your VCDS diagnostics, enhancing your documentation and analysis. Remember, while you can’t add Audacity directly into VCDS, utilizing both tools concurrently provides a valuable solution for automotive professionals and enthusiasts.