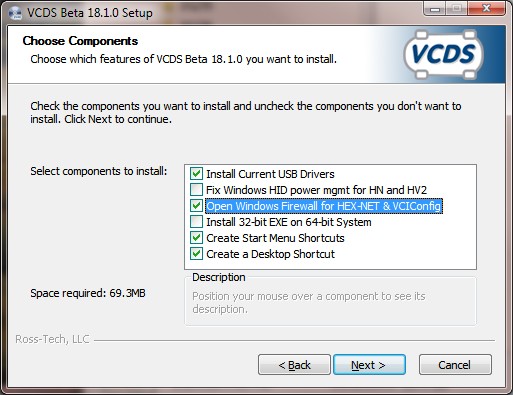A failed VCDS firmware update can be frustrating, but it’s usually not a catastrophic failure. Your interface is likely not “bricked.” This guide provides step-by-step instructions to recover your VCDS interface after an unsuccessful firmware update.
Troubleshooting a Failed VCDS Firmware Update
Follow these steps to troubleshoot and resolve the issue:
1. Power Cycle Your Interface
Disconnect your VCDS interface from all power sources. Unplug the USB cable from your computer and remove it from the vehicle’s OBD-II port. Allow the interface to sit idle for a few minutes. This allows the device to fully discharge and may resolve minor glitches.
2. Use a Windows PC
Ensure you have access to a computer running a native Windows operating system. Macs running Windows in a virtual machine are not recommended. A native Windows environment is crucial for proper communication with the VCDS software and interface. Installing Windows on a Mac via Boot Camp is a viable alternative.
3. Install the Latest VCDS Software
Download and install the most recent release of the VCDS software from the official Ross-Tech website. Using the latest version ensures compatibility and access to the necessary update files.
4. Check Firewall and Internet Connection
Verify your PC has a stable internet connection and that Windows Firewall is not blocking VCDS. The software requires access to Ross-Tech’s server via TCP port 11,000. The VCDS installer typically configures this automatically, but double-check your firewall settings if you manually adjusted options during installation. Some corporate network routers might aggressively block outbound traffic; if this is the case, consult your network administrator.
5. Connect Your Interface
Plug your VCDS interface into a USB port on your Windows computer.
6. Launch VCDS Configuration Utility (VCIConfig)
Locate and run the VCDS configuration utility, VCIConfig. You can usually find a shortcut in the Windows Start Menu or directly within the VCDS installation folder.
VCIConfig should detect your interface and display its serial number. If not, try a different USB port and click the “Refresh Interface List” button. If you encounter an error message stating that VCIConfig cannot read version information, as shown below, dismiss the message without rebooting the interface.
7. Check for Updates
Navigate to the “Update” tab within VCIConfig and click the “Check for Updates” button. This will attempt to download and install the necessary firmware to recover your interface.
Next Steps If the Problem Persists
If these steps don’t resolve the “Vcds Firmware Update Failed” issue, capture a screenshot of the VCIConfig window displaying the error or problem. This screenshot will provide valuable information for further troubleshooting and assistance from Ross-Tech support. Contacting Ross-Tech directly is recommended if you continue to experience difficulties.