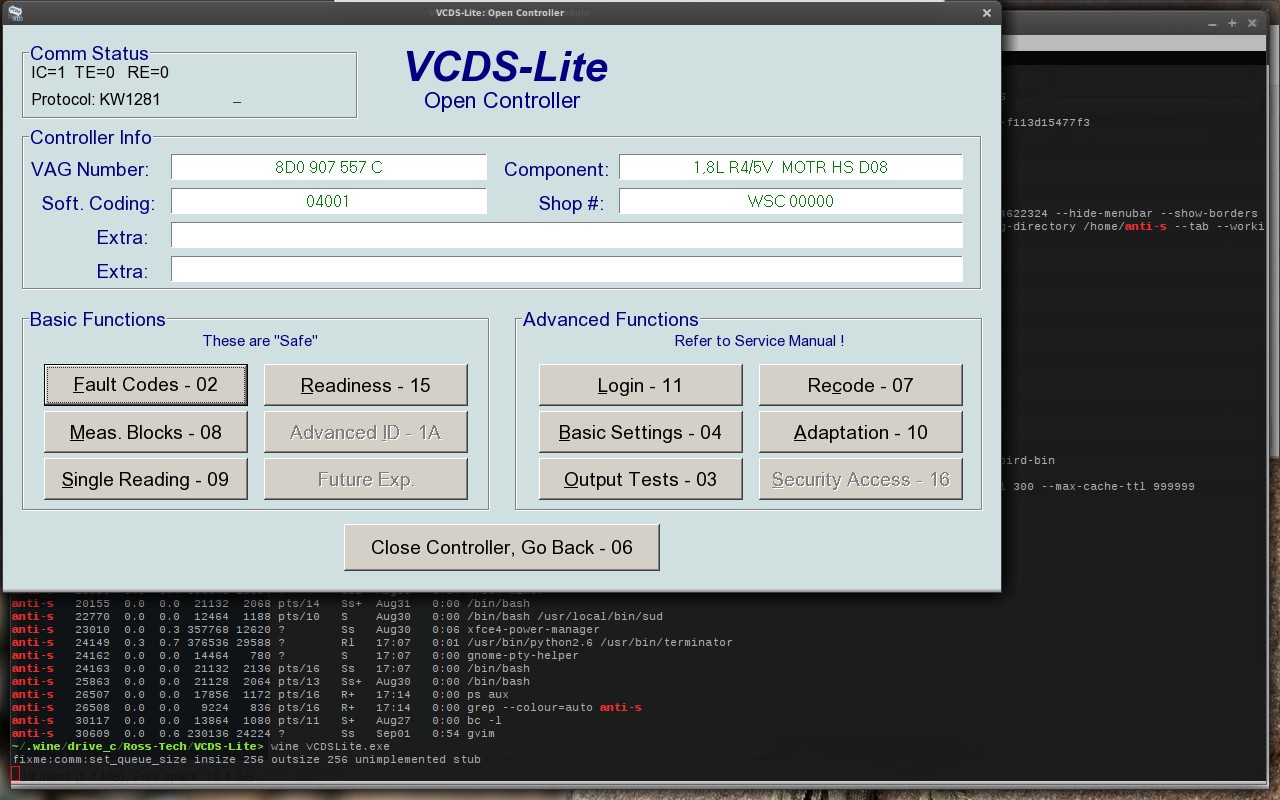Connecting your car to a computer opens up a world of diagnostic possibilities. A VCDS (VAG-COM Diagnostic System) OBD2 USB interface is the key to understanding and resolving your vehicle’s issues. This article guides you through setting up a VCDS interface with a Linux system using Wine. While virtual machines offer a workaround, using Wine directly provides a streamlined and efficient solution for utilizing your Vcds Obd2 Usb interface.
This guide specifically addresses using a serial port USB OBD2 dongle (FTDI RS232 to USB), connecting to the standardized OBD2 port found in most modern vehicles. While untested with traditional serial cables, the principles may apply.
Setting Up Your Linux System for VCDS with Wine
Before diving into diagnostics, ensure your Linux system is properly configured. While many distributions offer built-in support for FTDI chips, Gentoo-based systems may require manual kernel configuration. Look for the CONFIG_USB_SERIAL_FTDI_SIO option within the USB Serial Converter support section. Compile this into the kernel or as a module.
To verify driver functionality, check your syslog for messages indicating successful device recognition upon connecting the VCDS OBD2 USB. You should see entries referencing “FTDI USB Serial Device” and the assigned ttyUSB port (usually ttyUSB0).
Wine requires a symbolic link to map the USB serial device to a COM port. Execute the following command, replacing /dev/ttyUSB0 if your device uses a different port:
ln -sf /dev/ttyUSB0 ~/.wine/dosdevices/com1Installing and Configuring VCDS within Wine
Install the VCDS software using Wine by running the installer executable with wine. If encountering issues with the installer, try extracting its contents manually. Some installers are simply compressed archives easily extracted with tools like unshield.
Post-installation, launch VCDS either from your applications menu or directly using:
wine ~/.wine/drive_c/Program Files/Rosstech/VAG-COM/vag-com.exe(Adjust the path if your installation directory differs.)
Connecting to Your Vehicle and Running Diagnostics
With your vcds obd2 usb connected to your computer and the software running, turn your vehicle’s ignition to the “ON” position. Locate your vehicle’s OBD2 port, often found under the dashboard or in the center console.
Within the VCDS software, navigate to Options and select COM1 (or the corresponding COM port you linked earlier). Initiate the built-in tests to confirm successful communication between the interface and the software.
Troubleshooting and Alternative Software
If your vcds obd2 usb cable includes an LED indicator, it should illuminate upon establishing a connection. However, don’t be alarmed if it doesn’t light up, as functionality varies among aftermarket cables.
For further troubleshooting or alternative diagnostic software options, consult the Wine user guide and explore open-source projects like those mentioned in the original article. These often provide Linux-compatible alternatives to VCDS.
Conclusion
Using a VCDS OBD2 USB interface with Wine on Linux provides a cost-effective and powerful solution for vehicle diagnostics. By following these steps, you can unlock valuable insights into your car’s performance and address potential issues. While this guide focuses on a specific setup, the underlying principles can be adapted to various Linux distributions and VCDS versions. Remember to always refer to the official VCDS documentation and WineHQ resources for the most up-to-date information.