Your cart is currently empty!

How to Get VCDS on Mac: The Complete Guide
Getting VCDS (Vag-Com Diagnostic System) running on your Mac can be a bit tricky, but it’s definitely achievable. This guide will walk you through the entire process, from understanding the software to troubleshooting common issues. Many Mac users find the process confusing, so we’re here to simplify it. Just after this introduction, you’ll find a helpful link to information on using VCDS with a Mk7 platform.
Understanding VCDS and Its Compatibility with macOS
VCDS is a powerful diagnostic software specifically designed for Volkswagen, Audi, Seat, and Skoda vehicles. It allows you to perform advanced diagnostics, coding, and adaptations. However, VCDS is primarily a Windows-based application. This means running it directly on macOS requires a few extra steps. So, why bother with the hassle? Because VCDS offers functionalities that generic OBD-II scanners simply can’t match. Think in-depth module access, customized coding, and the ability to truly understand your car’s inner workings.
Methods for Running VCDS on a Mac
There are several ways to get VCDS working on your Mac, each with its own pros and cons:
- Using a Virtual Machine: This involves installing a copy of Windows on your Mac using software like Parallels Desktop, VMware Fusion, or VirtualBox. This is often the most reliable method.
- Boot Camp: This allows you to install Windows directly on your Mac, creating a dual-boot system. While this offers excellent performance, it requires partitioning your hard drive and rebooting into Windows each time you want to use VCDS.
- Using a Dedicated Windows PC: This might seem obvious, but having a dedicated Windows laptop or desktop solely for automotive diagnostics is a popular solution among professionals and serious enthusiasts.
Step-by-Step Guide to Setting Up VCDS on a Mac Using a Virtual Machine
- Choose your Virtual Machine software: Parallels Desktop is generally considered the most user-friendly, but VMware Fusion and VirtualBox are also viable options.
- Install Windows: Purchase a licensed copy of Windows and install it within your chosen virtual machine software.
- Install VCDS: Download and install the latest version of VCDS within your Windows virtual machine.
- Connect your VCDS interface: Plug your VCDS interface cable into your Mac’s USB port. The virtual machine software should recognize the interface and allow you to pass it through to the Windows environment.
- Launch VCDS: Start VCDS within the Windows virtual machine and begin diagnosing your vehicle.
Troubleshooting Common Issues
- Interface not recognized: Ensure the correct drivers are installed within your Windows virtual machine and that the interface is properly passed through from macOS.
- Slow performance: Allocate sufficient resources (RAM and processor cores) to your virtual machine.
- Connection issues: Double-check your cable connections and ensure the ignition is on in your vehicle.
 VCDS Cable Connected to OBD-II Port
VCDS Cable Connected to OBD-II Port
“A common mistake is not allocating enough resources to the virtual machine,” says John Miller, Senior Automotive Diagnostics Technician at Miller Automotive Solutions. “This can lead to slow performance and even crashes.”
Choosing the Right VCDS Interface
Selecting the correct VCDS interface is crucial for seamless operation. Ensure compatibility with your vehicle’s model year and the features you require.
Why Use VCDS on a Mac?
While using a dedicated Windows PC may seem simpler, many users prefer the convenience and integrated environment of their Macs. Running VCDS on a Mac allows you to keep all your work in one place.
“For those already comfortable with the macOS ecosystem, integrating VCDS into their workflow makes perfect sense,” adds Sarah Johnson, Lead Software Engineer at Johnson Automotive Tech. “It streamlines the diagnostic process without requiring a separate machine.”
Conclusion: Mastering VCDS on Your Mac
Getting VCDS to work on your Mac might require a bit of effort, but the enhanced diagnostic capabilities are well worth it. By following this guide, you’ll be well on your way to becoming a VCDS expert on macOS. Remember, using a virtual machine is usually the most straightforward and effective method. Don’t hesitate to contact us at vcdstool for further assistance. Our phone number is +1 (641) 206-8880 and our email address: vcdstool@gmail.com, and our office is located at 6719 W 70th Ave, Arvada, CO 80003, USA.
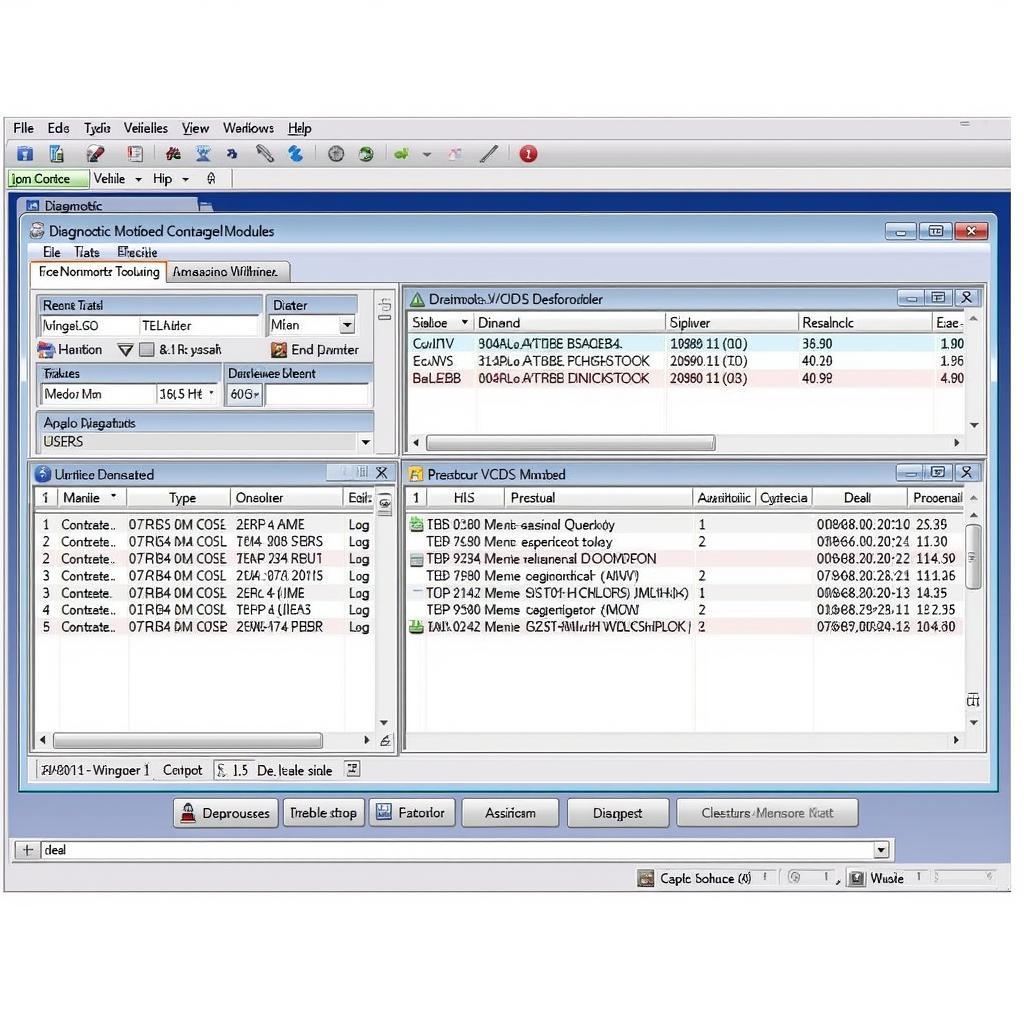 VCDS Software Interface on Screen
VCDS Software Interface on Screen
FAQ
- Can I run VCDS natively on macOS? No, VCDS is a Windows-based application and requires a Windows environment to run.
- What’s the best way to run VCDS on a Mac? Using a virtual machine is often the easiest and most reliable method.
- What are the system requirements for running VCDS on a Mac? This depends on the virtual machine software you choose and the version of Windows you install.
- Where can I purchase a genuine VCDS interface? You can purchase a genuine VCDS interface from authorized distributors.
- What are the benefits of using VCDS over a generic OBD-II scanner? VCDS provides access to more in-depth diagnostic information and allows for coding and adaptations.
- Can I use a cracked version of VCDS? Using pirated software is illegal and can be detrimental to your vehicle. We strongly recommend using a genuine licensed version of VCDS.
- What if I encounter issues while setting up VCDS on my Mac? Contact vcdstool for assistance.
by
Tags:
Leave a Reply