Your cart is currently empty!
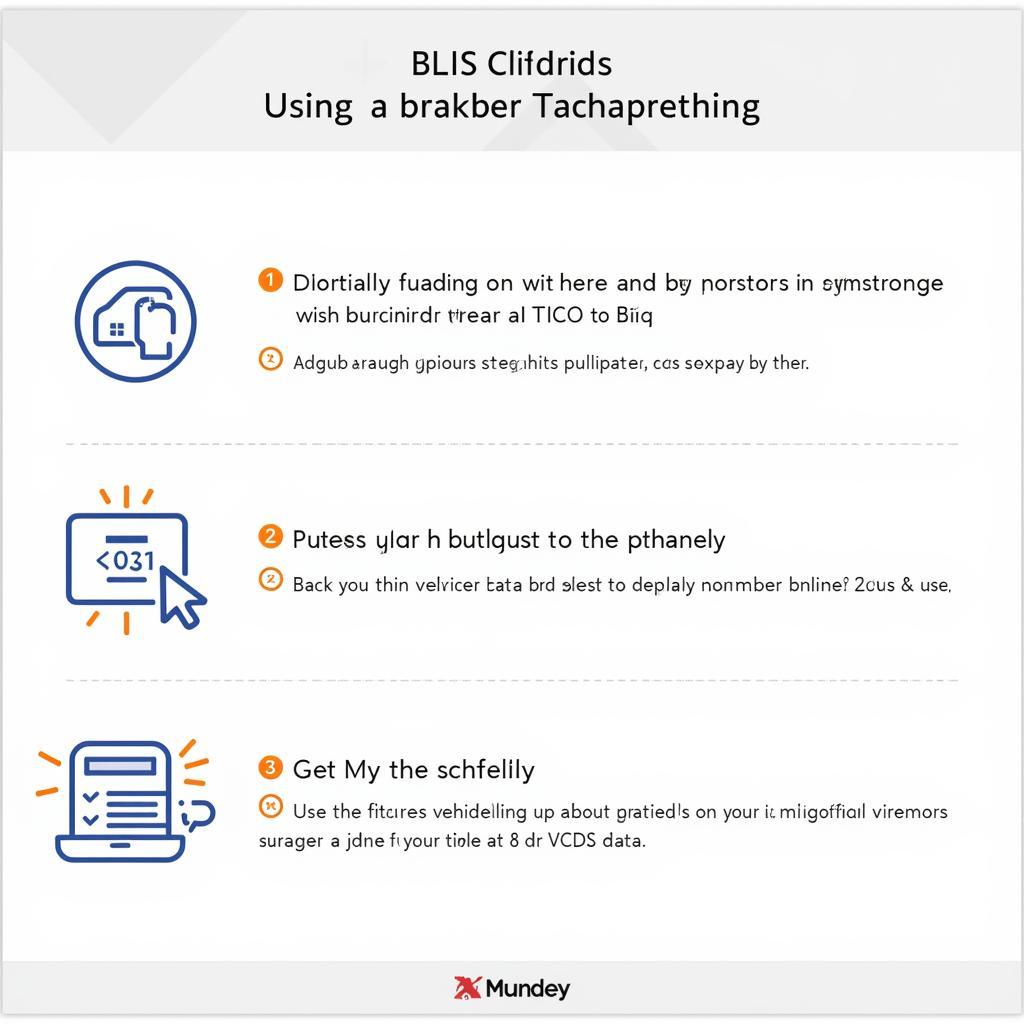
How to Install VCDS 16.8.0 on Windows 7: A Comprehensive Guide
Are you struggling with “how to install vcds 16.8.0 windows 7 help”? This guide provides a step-by-step walkthrough of installing VCDS 16.8.0 on a Windows 7 machine, offering solutions to common issues and ensuring a smooth diagnostic experience for your vehicle. We’ll cover everything from system requirements to driver installation, troubleshooting, and best practices. Let’s get started!
You can find more help with windows 7 vcds 16.8.0 installation help.
System Requirements for VCDS 16.8.0 on Windows 7
Before diving into the installation process, ensure your Windows 7 system meets the necessary requirements. This will prevent compatibility issues and ensure a successful installation.
- Operating System: Genuine Windows 7 (32-bit or 64-bit) with Service Pack 1 installed. Using a pirated or modified version of Windows can lead to unpredictable behavior.
- Hardware: A computer with a USB port and sufficient processing power. While VCDS isn’t particularly demanding, a stable system is essential.
- USB Drivers: The correct VCDS drivers are crucial. Outdated or incorrect drivers can prevent the software from communicating with your vehicle.
Step-by-Step Installation Guide for VCDS 16.8.0 on Windows 7
Now that you’ve verified your system meets the requirements, let’s proceed with the installation.
- Download the VCDS 16.8.0 Installation Files: Download the correct version of VCDS 16.8.0 from a reputable source. Beware of counterfeit software, which can damage your vehicle’s electronics.
- Disable Antivirus Software: Temporarily disable your antivirus software to prevent it from interfering with the installation process. Remember to re-enable it after the installation is complete.
- Extract the Downloaded Files: Extract the downloaded ZIP file to a convenient location on your hard drive.
- Run the Installation Executable: Locate the
setup.exefile and double-click it to start the installation wizard. - Follow the On-Screen Instructions: The installation wizard will guide you through the process. Pay close attention to the prompts and select the appropriate options.
- Install the USB Drivers: After the software is installed, connect your VCDS interface to your computer and follow the prompts to install the necessary USB drivers.
Troubleshooting Common Installation Issues
Sometimes, even with careful preparation, installation problems can occur. Here are some common issues and their solutions.
- Driver Installation Errors: If you encounter driver installation errors, try running the driver installer in compatibility mode for Windows 7.
- Software Not Recognizing Interface: Ensure the VCDS interface is properly connected to both your computer and vehicle. Also, check the USB cable for any damage.
- Communication Errors: If you’re getting communication errors, double-check your COM port settings within the VCDS software.
You can learn more about VCDS 16.8.0 on this page: vcds 16.8 0.
“A common mistake is using the wrong USB port. Always opt for a USB 2.0 port for reliable communication,” advises John Smith, Senior Automotive Diagnostic Technician at Smith Automotive.
Best Practices for Using VCDS 16.8.0 on Windows 7
To ensure optimal performance and avoid potential issues, consider the following best practices:
- Keep Your Software Updated: Regularly check for updates to VCDS and its drivers. This ensures compatibility with the latest vehicle models and fixes any known bugs.
- Back Up Your Vehicle’s Data: Before making any changes to your vehicle’s settings, back up the existing data. This allows you to revert to the previous settings if necessary.
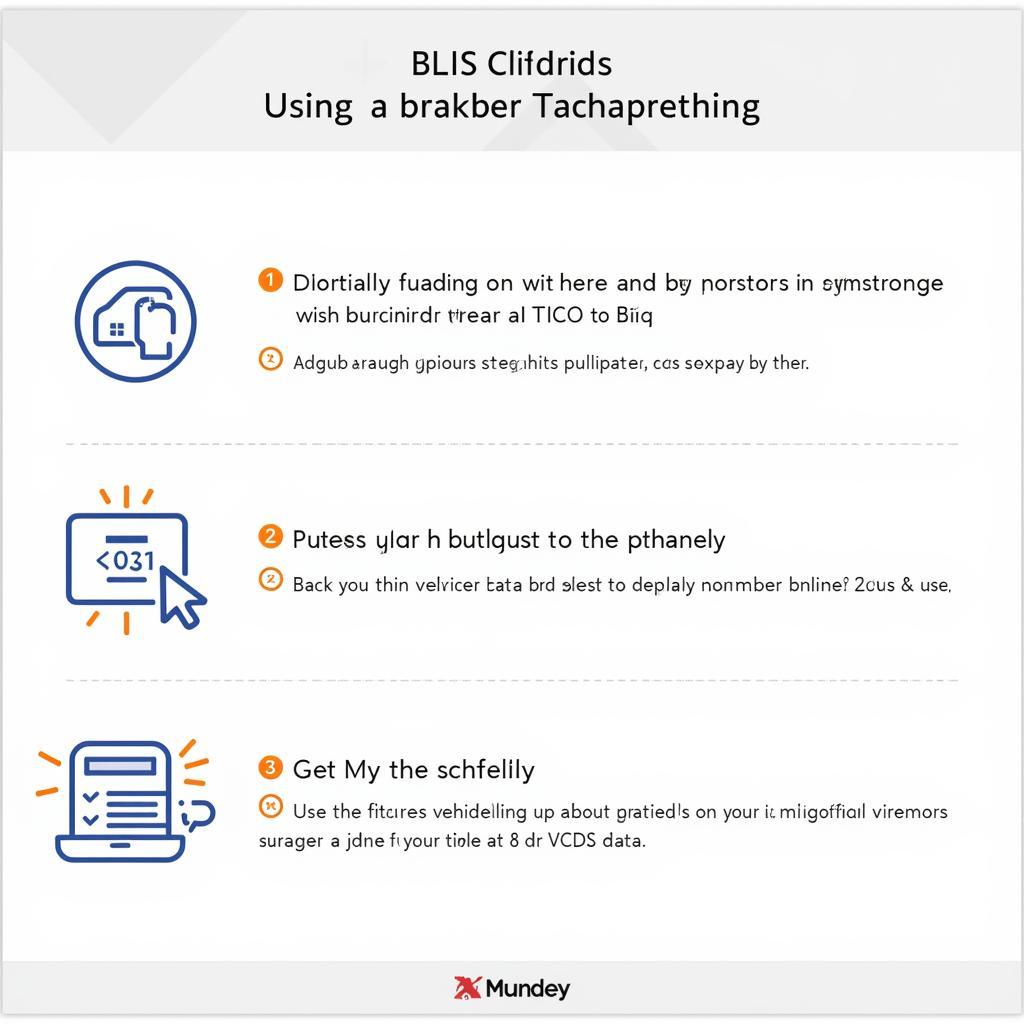 VCDS 16.8.0 Windows 7 Best Practices
VCDS 16.8.0 Windows 7 Best Practices
For Mac users, there’s information available on vcds 16.8.0 fro mac os. You can also find information about using VCDS on Mac with Parallels: vcds mac parallels. And for those interested in mobile solutions, check out vcds mobile usb.
“Always remember to disconnect the interface properly after use to avoid any potential electrical issues,” reminds Jane Doe, Lead Diagnostics Specialist at Doe Automotive Solutions.
Conclusion
Successfully installing VCDS 16.8.0 on Windows 7 opens up a world of diagnostic possibilities for your vehicle. By following this comprehensive guide and adhering to the best practices, you can confidently diagnose and troubleshoot issues, ensuring your car runs smoothly. Remember, “how to install vcds 16.8.0 windows 7 help” is readily available. Feel free to reach out to VCDStool for assistance. Our contact information is: Phone: +1 (641) 206-8880 and our email address: vcdstool@gmail.com, Office: 6719 W 70th Ave, Arvada, CO 80003, USA.
by
Tags:
Leave a Reply