Your cart is currently empty!
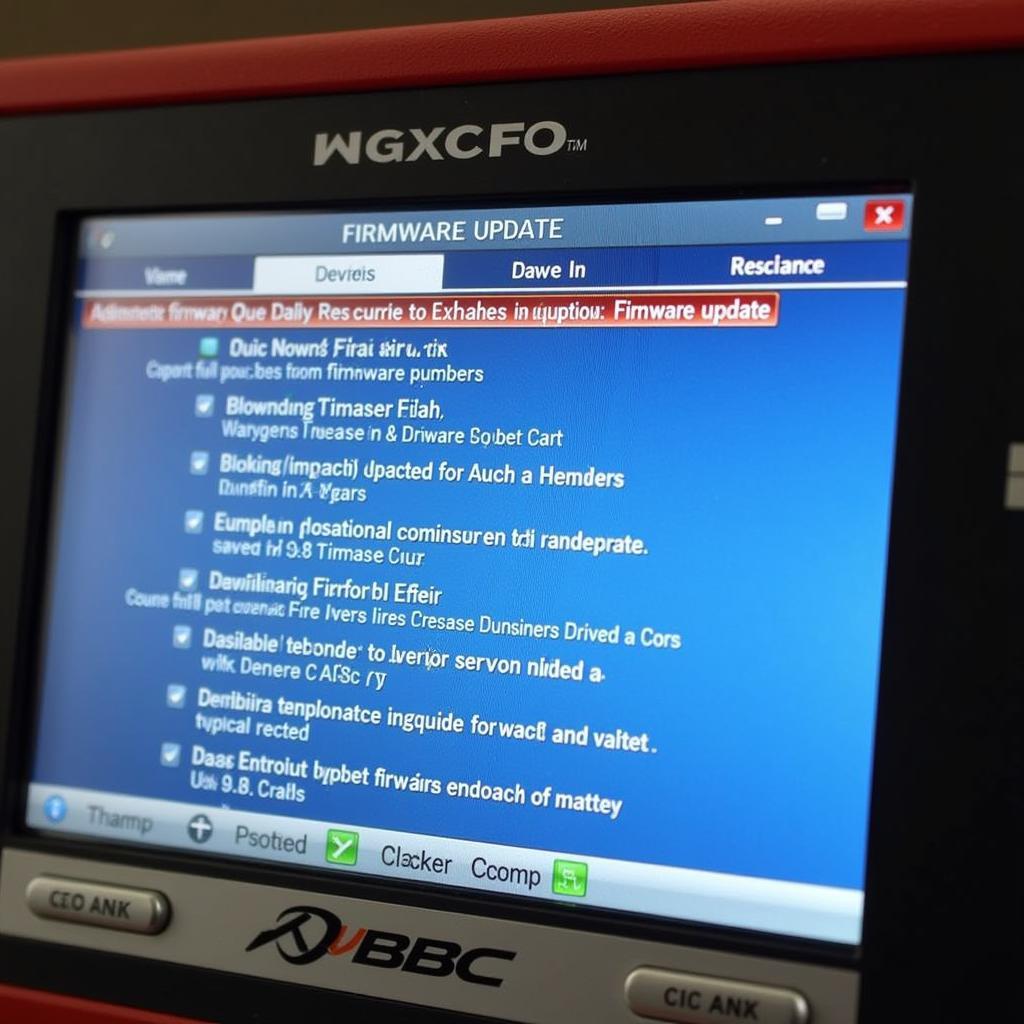
How to Update VCDS Interface Firmware
Updating your VCDS interface firmware is crucial for ensuring compatibility with the latest vehicles and accessing the newest features. This guide provides a comprehensive walkthrough of the process, addressing common questions and potential challenges. Let’s dive into how to effectively update your VCDS interface firmware and keep your diagnostic tool at peak performance. After the update you can find more information on how to read VCDS here: how to read vcds.
Why Update Your VCDS Firmware?
Keeping your VCDS interface firmware up-to-date is essential for several reasons:
- Compatibility: New car models are constantly being released, and each may require specific protocols and data structures for proper diagnosis. Firmware updates ensure your VCDS interface can communicate effectively with the latest vehicles.
- New Features and Functionality: Firmware updates often introduce new features, improved diagnostics capabilities, and bug fixes. These enhancements can significantly improve your diagnostic experience.
- Bug Fixes and Performance Improvements: Just like any software, firmware can have bugs. Updates address these issues and can also improve the overall performance and stability of your VCDS interface.
How to Update VCDS Interface Firmware: A Step-by-Step Guide
Before starting, ensure you have a stable internet connection and the latest version of the VCDS software installed on your computer. You can even use a VCDS for the iPad now! Learn more here: vcds for the ipad.
- Connect your VCDS interface: Plug your VCDS interface into your computer’s USB port.
- Launch VCDS software: Open the VCDS software on your computer.
- Select “Options”: In the main VCDS window, navigate to the “Options” tab.
- Choose “Test”: Click on the “Test” button within the “Options” tab.
- Initiate Firmware Update: Locate and click the “Update Firmware” button.
- Follow on-screen instructions: The VCDS software will guide you through the remaining steps of the update process. This typically involves downloading the latest firmware file and transferring it to your VCDS interface.
- Do not interrupt the process: It’s crucial not to interrupt the firmware update process, as this could damage your interface.
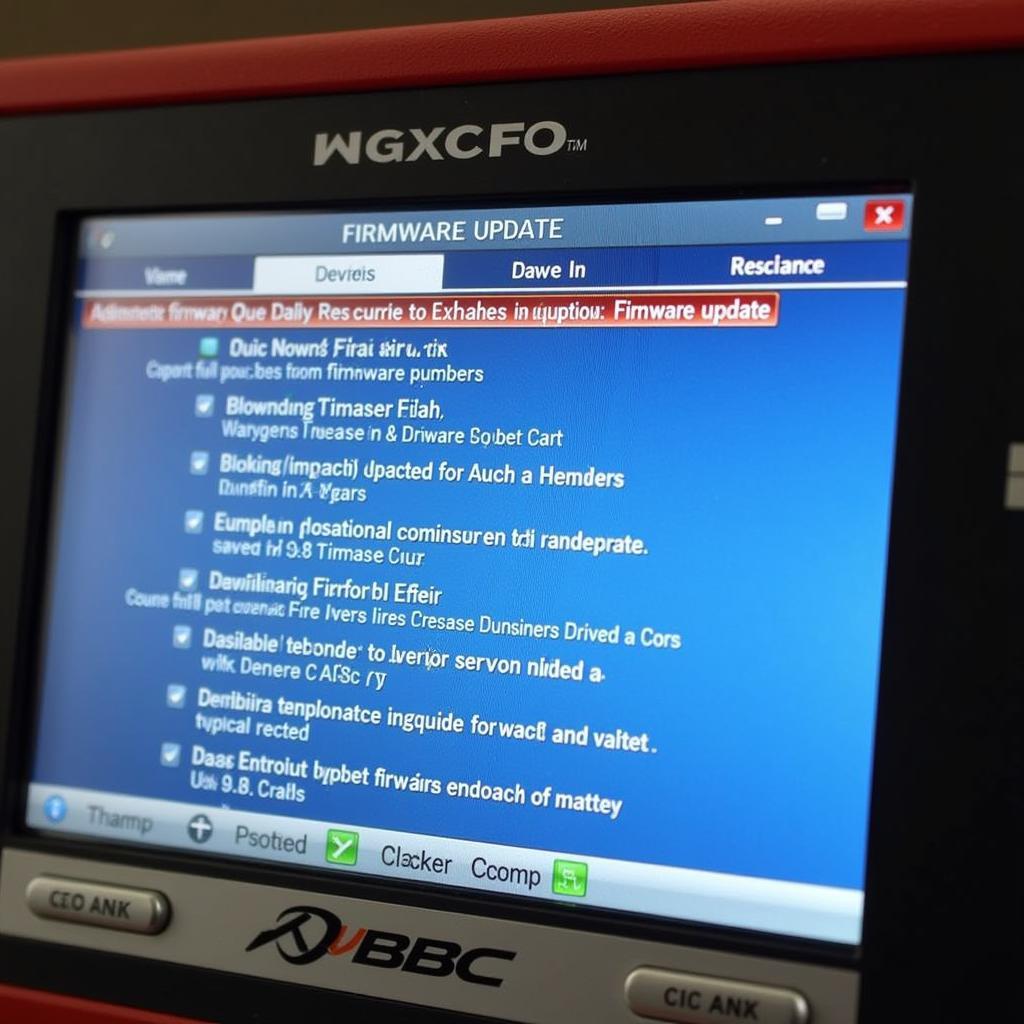 Updating VCDS Interface Firmware
Updating VCDS Interface Firmware
Troubleshooting Common Issues
Sometimes, you might encounter issues during the firmware update process. Here are some common problems and their solutions:
- Interface Not Recognized: Ensure the interface is properly connected to your computer and that the correct drivers are installed. If you’re using Windows 7, you can find the drivers here: vcds kkl 409.1 driver windows 7.
- Firmware Download Errors: Check your internet connection and try again. If the problem persists, there might be an issue with the Ross-Tech server.
- Update Process Freezes: Try restarting your computer and the VCDS software. If the issue persists, contact Ross-Tech support for assistance.
“Regular firmware updates are the key to maximizing the potential of your VCDS tool,” says automotive diagnostics expert, Robert Johnson. “It’s a simple process that can significantly enhance your diagnostic capabilities and keep you ahead of the curve.”
Conclusion: Keeping Your VCDS Interface Updated
Updating your VCDS interface firmware is a simple yet essential task that ensures its continued effectiveness. By following the steps outlined in this guide, you can maintain optimal performance, access the latest features, and remain compatible with the evolving automotive landscape. Have questions about using VCDS on your Passat B8? Check this out: passat b8 vcds. Looking for a reliable VCDS USB interface? Visit vcds usb interface. For personalized assistance, contact us at vcdstool at +1 (641) 206-8880 and our email address: vcdstool@gmail.com or visit our office at 6719 W 70th Ave, Arvada, CO 80003, USA.
by
Tags:
Leave a Reply