Your cart is currently empty!
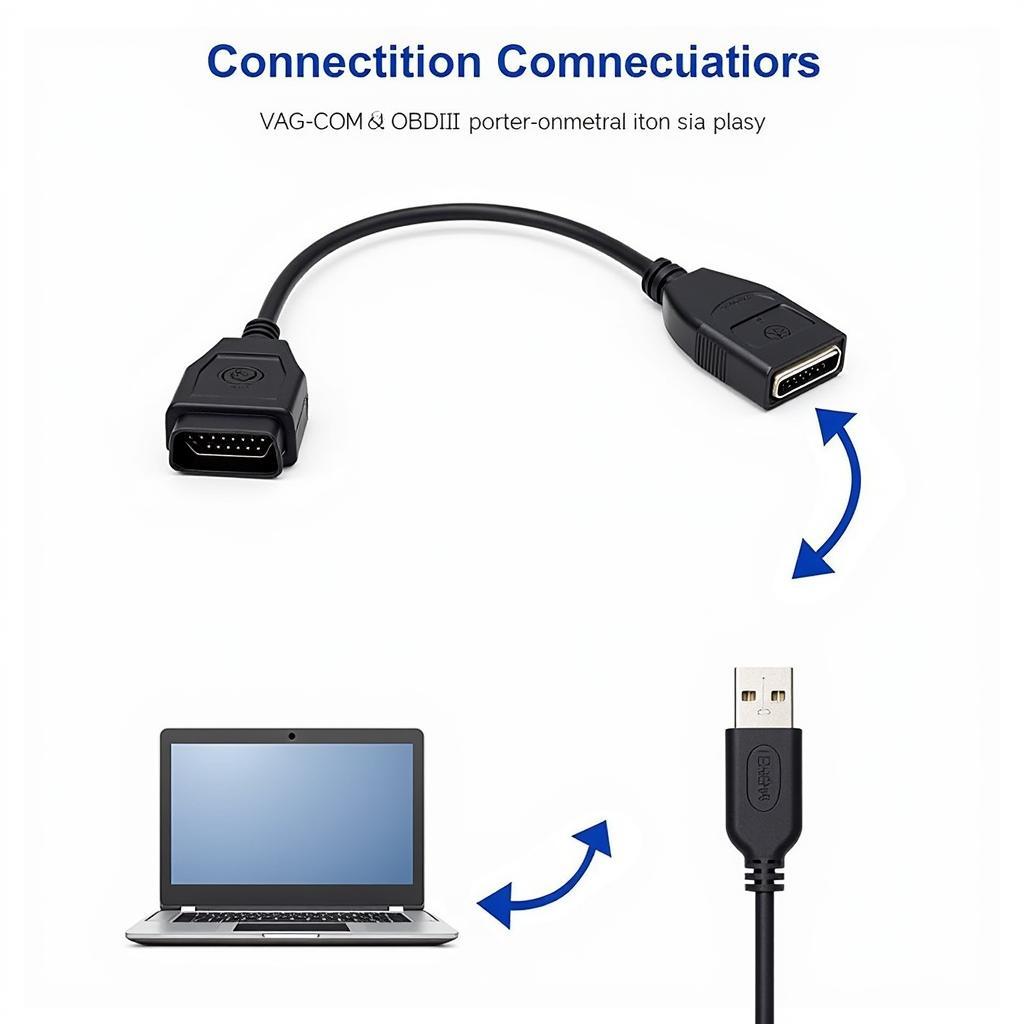
Install VAG-COM 409.1 on Windows 7: A Comprehensive Guide
Installing VAG-COM 409.1 on Windows 7 can seem daunting, but with the right guidance, it’s a straightforward process. This guide provides a comprehensive walkthrough, covering everything from driver installation to troubleshooting common issues. We’ll equip you with the knowledge to successfully install and use this powerful diagnostic tool for your VW/Audi vehicle.
Getting VAG-COM 409.1 up and running on your Windows 7 machine opens a world of diagnostic possibilities. You can read and clear fault codes, monitor live data, and perform various adaptations. But before you dive in, it’s important to understand the system requirements and potential compatibility issues. One resource you might find helpful is this guide on how to install vag com 409.1 en windows 7.
Understanding the nuances of installing older software like VAG-COM 409.1 on a modern operating system is crucial. Compatibility issues can arise, especially with drivers. This guide will address these challenges head-on, providing clear solutions and workarounds. For more information about drivers, check out kkl vag com 409.1 usb driver windows 7.
Preparing for Installation
Before you begin the installation process, ensure your system meets the requirements. This includes having a compatible USB port and enough free disk space. Also, gather all the necessary files, including the VAG-COM 409.1 installer and the correct drivers for your interface cable. You can find more resources regarding VAG-COM drivers at vag com driver windows 7.
Gathering Necessary Files
Having the correct files is paramount to a successful installation. Double-check that you have downloaded the correct version of VAG-COM 409.1 for Windows 7. Additionally, locate the appropriate drivers for your specific interface cable. Incorrect drivers can lead to communication errors and prevent the software from functioning properly. Looking for the right driver? Check out vag com 409.1 driver windows 7.
Installing the Software and Drivers
Once you have all the necessary files, the installation process itself is relatively simple. Follow the on-screen prompts, ensuring you select the correct options for your system. If you need a refresher on the installation process, see vag com release 409 1.
Connecting the Interface Cable
After installing the software, connect the interface cable to your computer’s USB port and then to your vehicle’s OBD-II port. Windows should automatically detect the new hardware and install the necessary drivers. However, sometimes manual driver installation may be required.
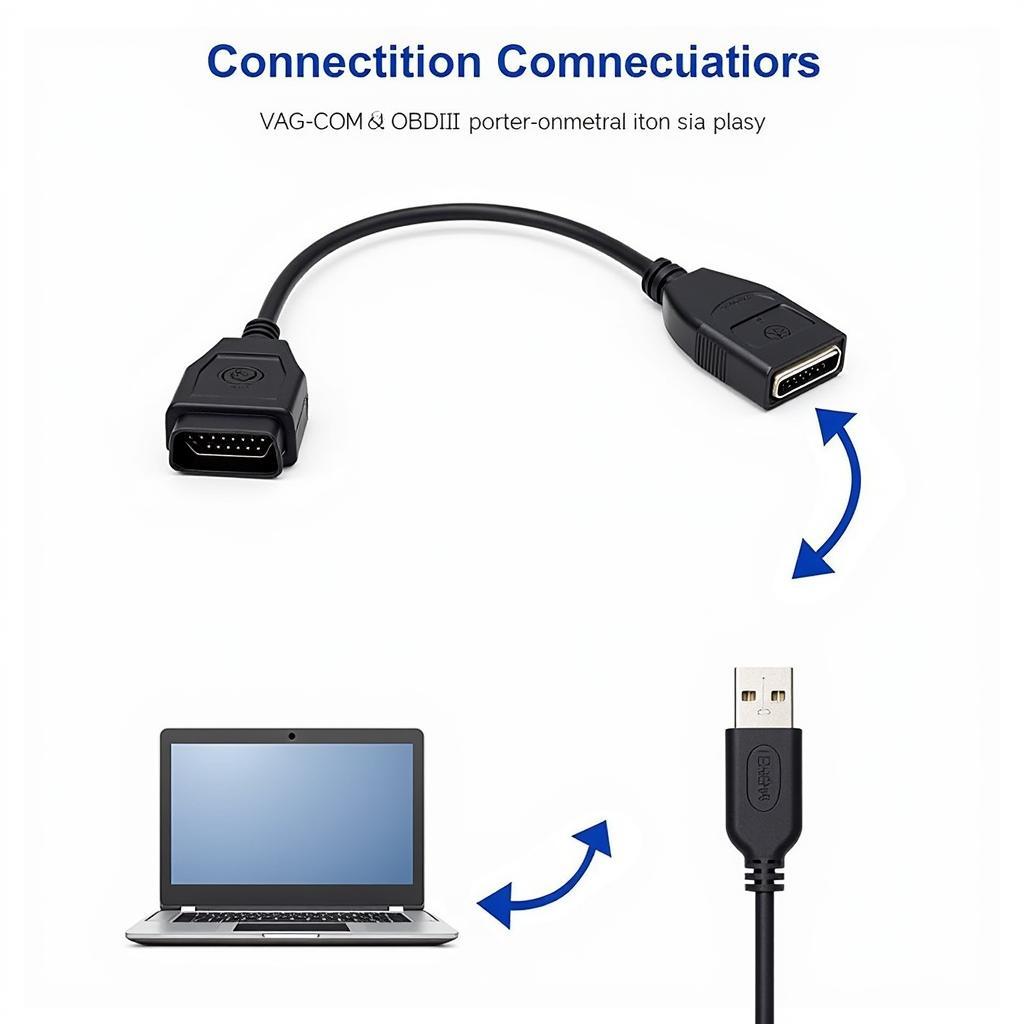 Connecting VAG-COM Cable to Car and Laptop
Connecting VAG-COM Cable to Car and Laptop
Troubleshooting Common Installation Issues
Despite following the instructions carefully, you may encounter issues during the installation process. This section addresses some common problems and offers practical solutions.
Driver Installation Problems
One of the most common issues is driver incompatibility. Ensure you are using the correct drivers for your interface cable and Windows 7 operating system. If the drivers fail to install automatically, try installing them manually through the Device Manager.
Testing the Installation
After successfully installing VAG-COM 409.1, it’s essential to test the connection and ensure everything is working correctly.
Running a Diagnostic Scan
Launch VAG-COM 409.1 and select your vehicle’s model. Then, initiate a diagnostic scan to check for any fault codes. If the software connects to your vehicle and retrieves data successfully, the installation is complete.
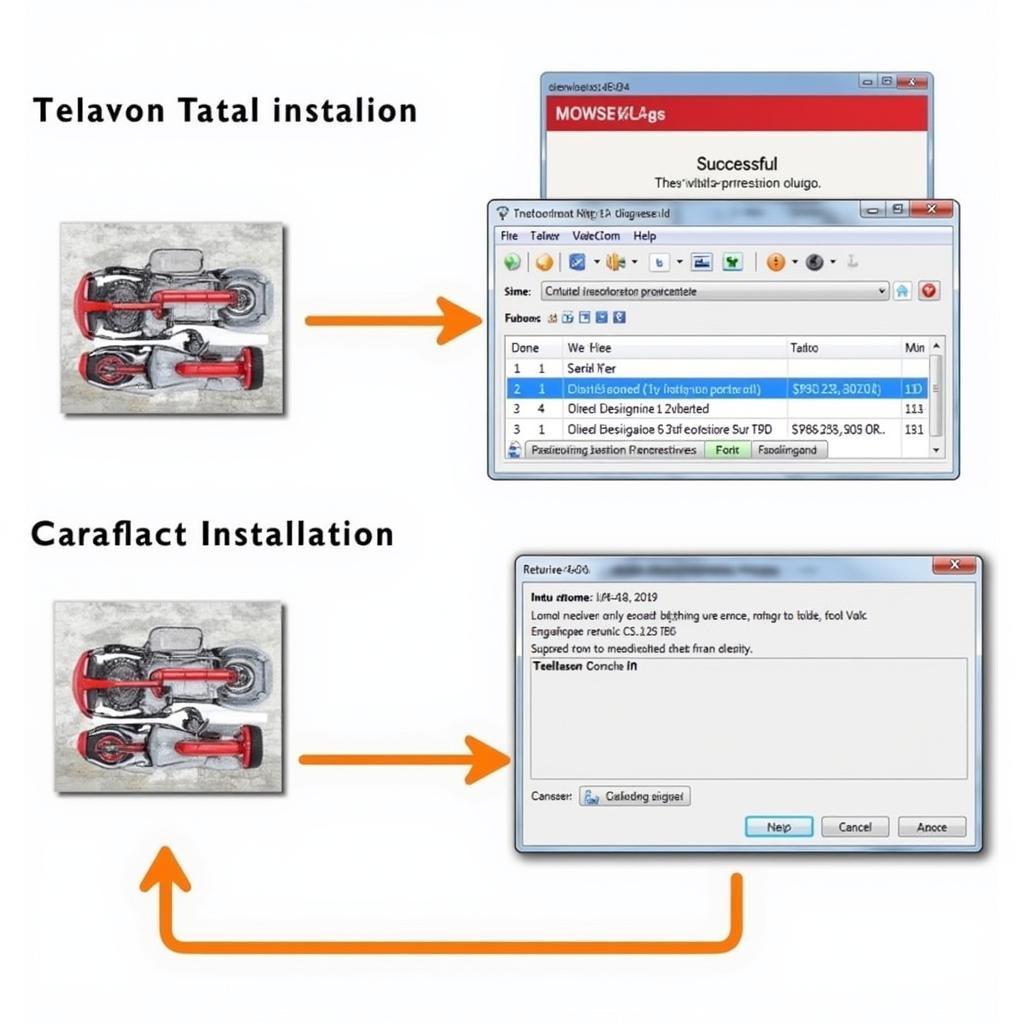 Running a Diagnostic Scan with VAG-COM 409.1
Running a Diagnostic Scan with VAG-COM 409.1
Conclusion
Installing VAG-COM 409.1 on Windows 7 can be achieved with careful attention to detail and the right guidance. This comprehensive guide has provided you with the steps and troubleshooting tips necessary for a successful installation. Now you have the power to diagnose and address issues with your VW/Audi vehicle. For further assistance, please contact us at +1 (641) 206-8880 and our email address: vcdstool@gmail.com or visit our office at 6719 W 70th Ave, Arvada, CO 80003, USA. You can also visit our website at vcdstool.com for more helpful resources.
by
Tags:
Leave a Reply