Your cart is currently empty!
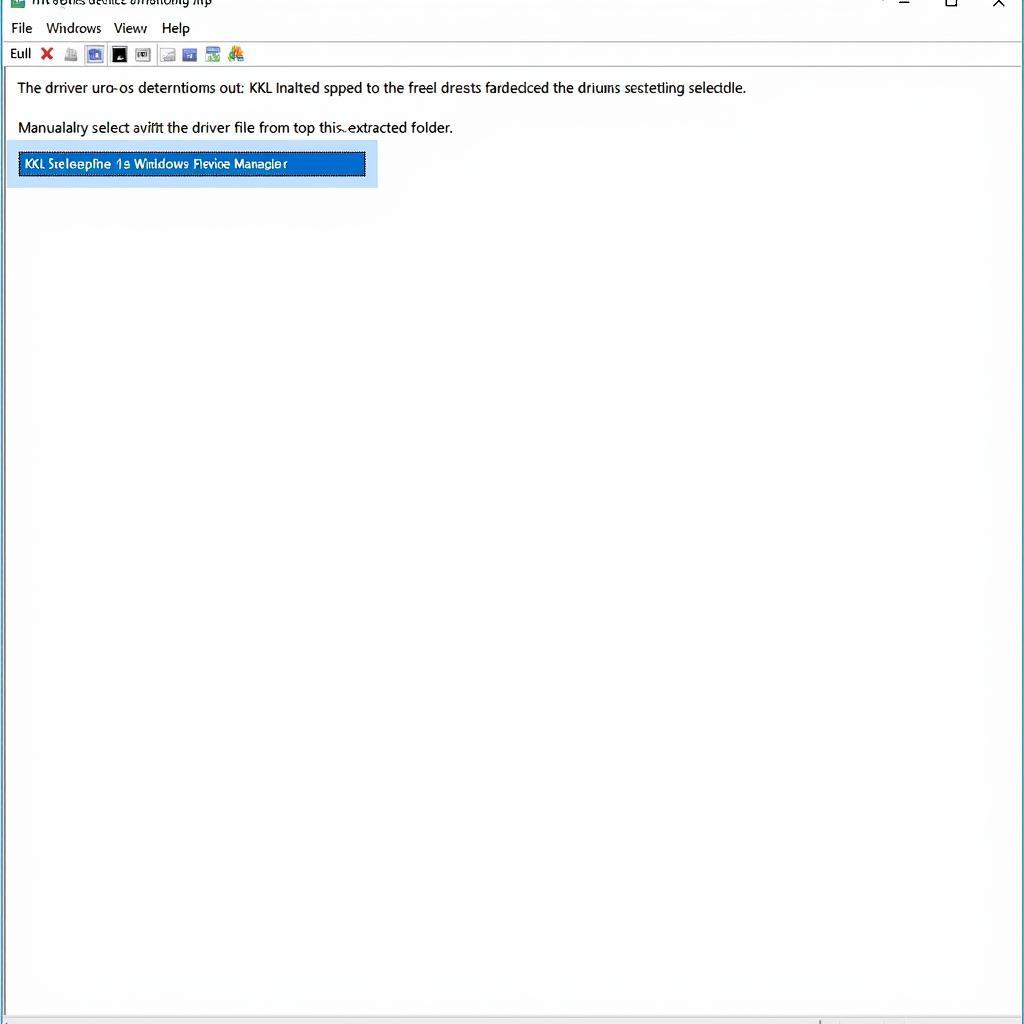
How to Install KKL VAG-COM 409.1 on Windows 10
Setting up your KKL VAG-COM 409.1 interface on a Windows 10 machine can seem daunting, but with the right guidance, it’s a straightforward process. This guide will walk you through each step, from driver installation to successful connection with your vehicle, so you can quickly start diagnosing and troubleshooting.
Understanding the KKL VAG-COM 409.1 Interface
The KKL VAG-COM 409.1 interface is a cost-effective tool for accessing the onboard diagnostics of many VAG vehicles (Volkswagen, Audi, Seat, Skoda). It allows you to read and clear fault codes, monitor live data, and perform basic adaptations. This guide focuses on how to install kkl vag com 409.1 windows 10, ensuring a smooth and trouble-free setup. While newer interfaces exist, the 409.1 version remains popular due to its affordability and functionality for older VAG models.
Driver Installation: The Key to Success
Correct driver installation is crucial for your KKL interface to function correctly. Windows 10 might try to install a generic driver, which often leads to communication issues. This guide will provide you with the correct steps to install the necessary drivers for your KKL VAG-COM 409.1 cable. Think of the driver as the translator between your computer and the car – without the right one, they can’t understand each other.
- Download the Correct Driver: Avoid downloading drivers from untrusted sources. Reliable sources include the CD that often comes with the interface or reputable online forums dedicated to VAG-COM.
- Disable Driver Signature Enforcement (Temporary): This step allows you to install unsigned drivers, which is sometimes necessary for older hardware like the KKL interface. Remember to re-enable it after the installation for security reasons.
- Install the Driver Manually: Navigate to the Device Manager and locate the unidentified USB device (usually with a yellow exclamation mark). Right-click and select “Update Driver Software.” Choose the option to browse your computer for driver software and direct it to the folder where you extracted the downloaded driver.
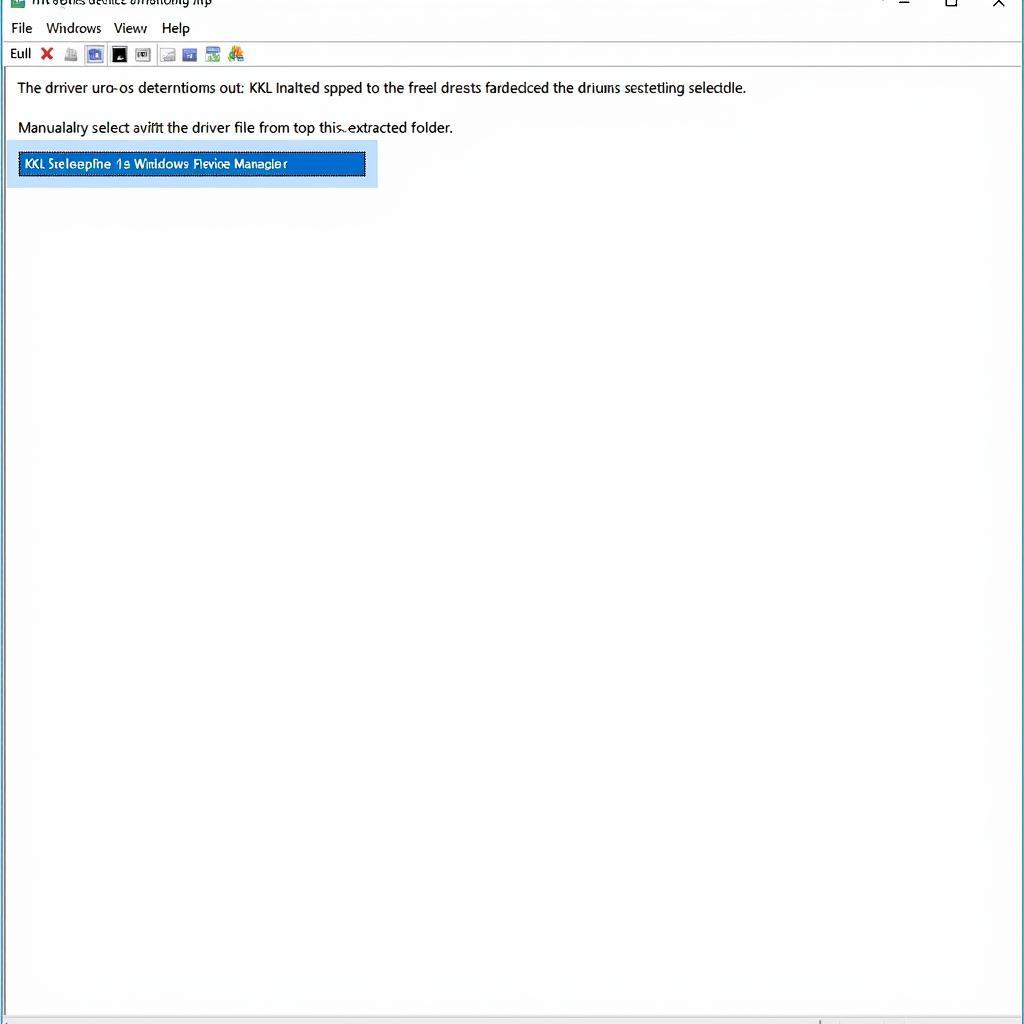 KKL VAG-COM 409.1 Driver Installation on Windows 10
KKL VAG-COM 409.1 Driver Installation on Windows 10
Setting up the VAG-COM Software
With the driver installed, the next step is setting up the VAG-COM software. Again, ensure you download the 409.1 version from a trusted source. Running the wrong software version with your hardware can lead to compatibility issues and prevent you from accessing your vehicle’s systems.
- Extract the Software: Extract the downloaded VAG-COM 409.1 software to a convenient location on your computer.
- Configure the Port: Open the VAG-COM software and navigate to the “Options” menu. Select the correct COM port assigned to your KKL interface. You can find this in the Device Manager under “Ports (COM & LPT).”
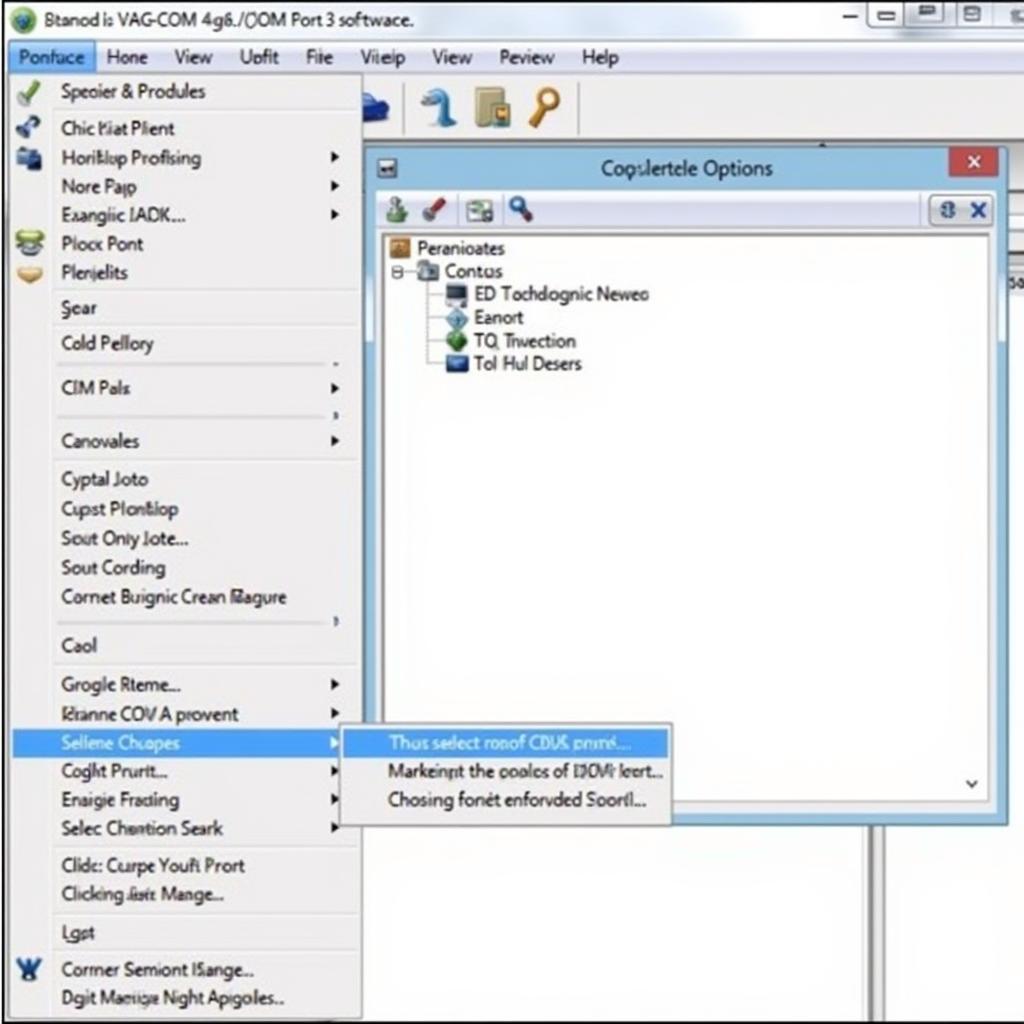 VAG-COM 409.1 Software Setup and Port Configuration
VAG-COM 409.1 Software Setup and Port Configuration
Testing the Connection: How to install KKL VAG COM 409.1 Windows 10
The moment of truth – testing the connection. Connect the KKL interface to your vehicle’s OBD-II port and turn the ignition on (engine off). In VAG-COM, click the “Test” button. A successful test will display your interface’s information and confirm communication with the vehicle.
Troubleshooting Common Issues
- No Communication: Double-check the COM port selection, driver installation, and the connection to the vehicle’s OBD-II port. A loose connection or incorrect COM port is often the culprit.
- Interface Not Found: Verify the driver is correctly installed. Try a different USB port.
“A properly installed driver is the foundation for a successful diagnostic session,” says automotive diagnostics expert, David Miller. “Don’t underestimate the importance of this crucial step.”
Conclusion
Installing the KKL VAG-COM 409.1 interface on Windows 10 isn’t as complex as it might initially appear. By following the steps outlined in this guide – how to install kkl vag com 409.1 windows 10 – you’ll have your diagnostic tool up and running in no time. Remember to download drivers and software from reliable sources and double-check your connections. For any further assistance, feel free to contact us at +1 (641) 206-8880 and our email address: vcdstool@gmail.com or visit our office at 6719 W 70th Ave, Arvada, CO 80003, USA.
by
Tags:
Leave a Reply