Your cart is currently empty!
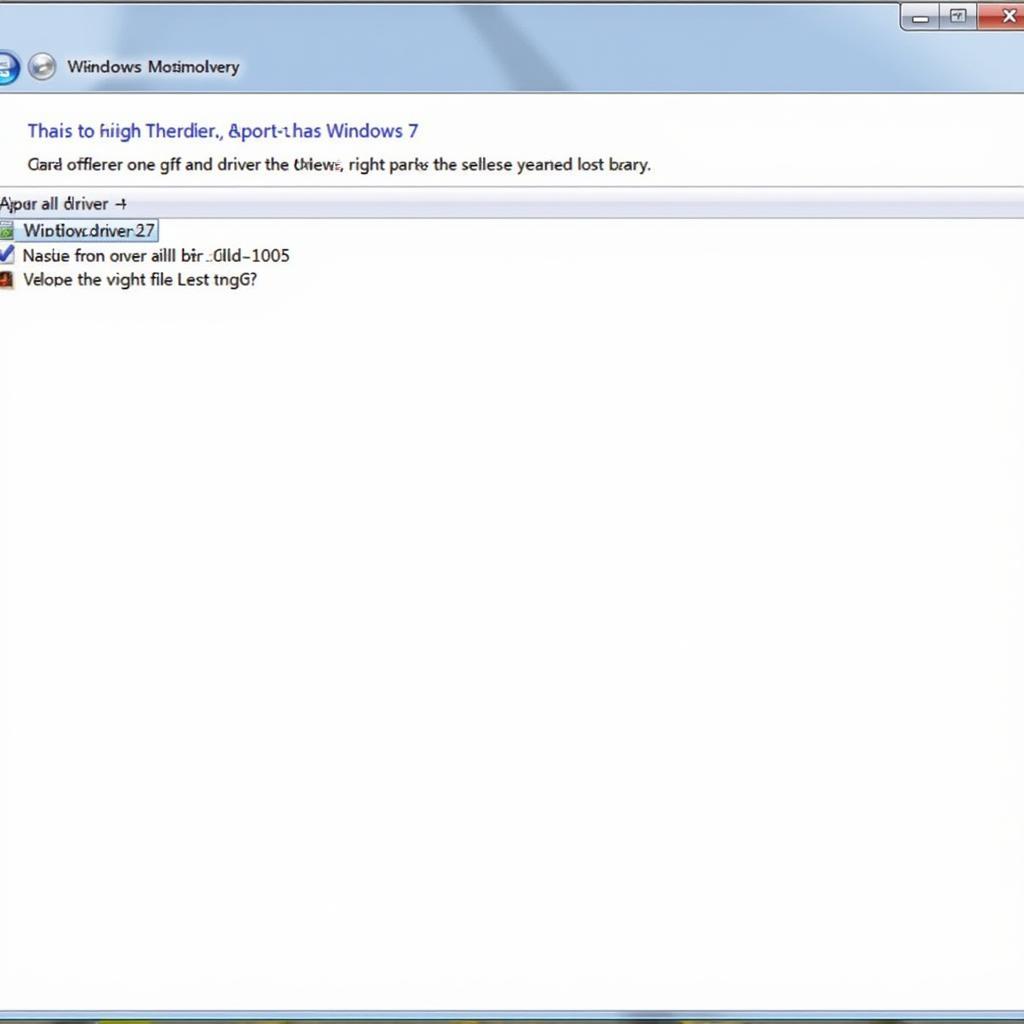
Troubleshooting with KKL VAG-COM 409.1 Drivers on Windows 7
Are you struggling to get your KKL VAG-COM 409.1 interface working on your Windows 7 machine? This diagnostic tool is essential for many Volkswagen, Audi, Seat, and Skoda owners and mechanics, but driver installation can sometimes be tricky. This article dives deep into the process, providing you with expert advice and practical solutions for “kkl vag com 409.1 drivers windows 7” issues.
If you’re looking for a reliable source for KKL VAG-COM drivers, check out drivers kkl vag-com 409.1 windows 7.
Why are KKL VAG-COM 409.1 Drivers Important?
The KKL VAG-COM 409.1 interface allows your computer to communicate with your car’s onboard computer. Without the correct drivers, this communication is impossible. This means no diagnostics, no code reading, and no fixing those pesky check engine lights. Understanding the role of these drivers is the first step to successful vehicle diagnostics.
Common Issues and Solutions for KKL VAG-COM 409.1 Drivers on Windows 7
Drivers are the bridge between hardware and software. Sometimes that bridge can be a little rickety. Here are some typical problems you might encounter:
- “Code 10” Error: This often indicates a driver conflict or corruption. Try uninstalling any existing VAG-COM drivers and reinstalling the correct version.
- Interface Not Recognized: Ensure the cable is properly connected to both the car’s OBD-II port and your computer’s USB port. Try a different USB port.
- Driver Installation Fails: Make sure you’re using the correct drivers for your operating system (Windows 7 in this case). Consider running the installer in compatibility mode.
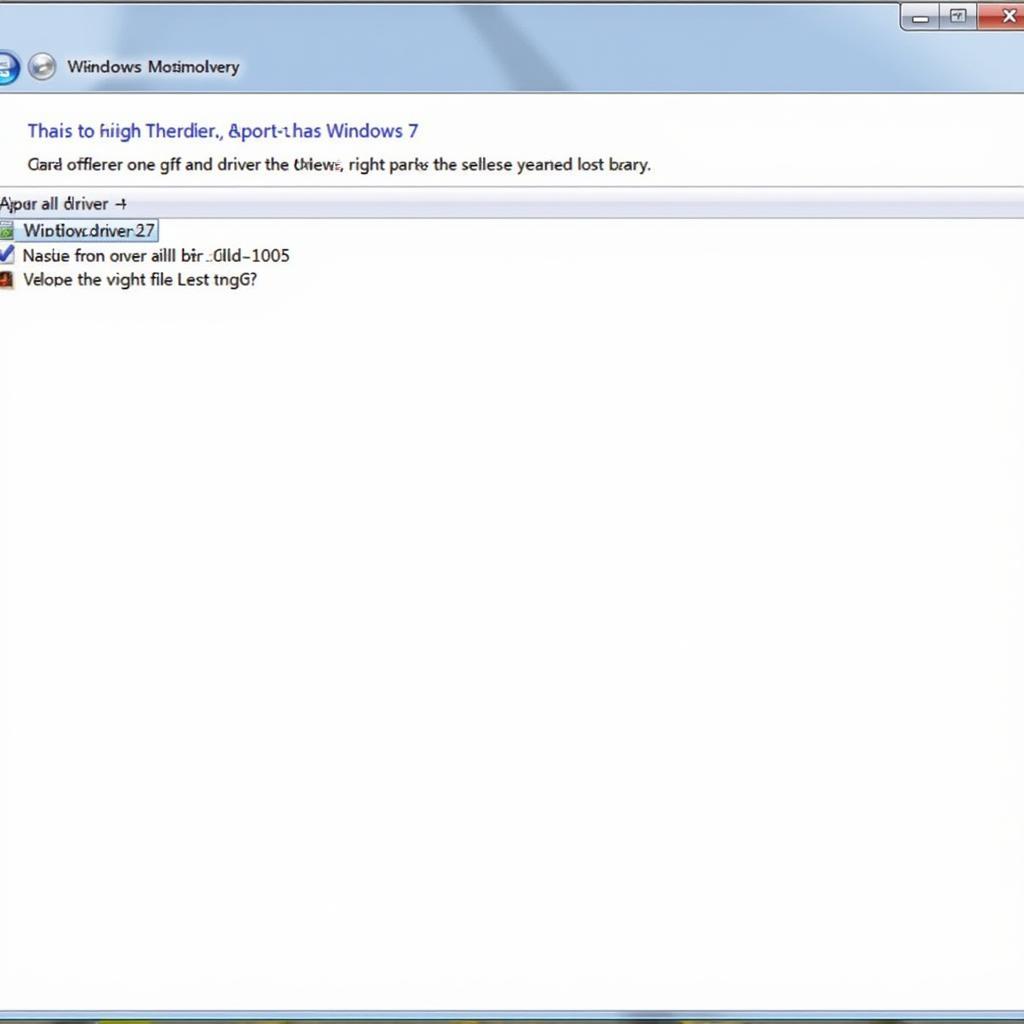 KKL VAG-COM 409.1 Driver Installation on Windows 7
KKL VAG-COM 409.1 Driver Installation on Windows 7
Step-by-Step Driver Installation Guide
Here’s a simple guide to install your kkl vag com 409.1 drivers windows 7:
- Download: Download the correct drivers from a reputable source. Be wary of unofficial websites.
- Extract: Extract the downloaded driver files.
- Connect: Connect your KKL interface to your computer’s USB port.
- Install: Run the driver installer file (usually a .exe or .inf file).
- Test: Open your VAG-COM software and test the connection to your car.
You might also be interested in exploring kkl vag com clone options.
Troubleshooting Driver Conflicts
Sometimes, previously installed drivers can conflict with the KKL VAG-COM 409.1 drivers. Here’s what to do:
- Open Device Manager: Search for “Device Manager” in your Windows 7 start menu.
- Locate the Interface: Find the KKL interface (it might appear under “Ports” or “Unknown Devices”).
- Uninstall Driver: Right-click on the device and select “Uninstall”.
- Reinstall: Follow the installation guide above to reinstall the correct drivers.
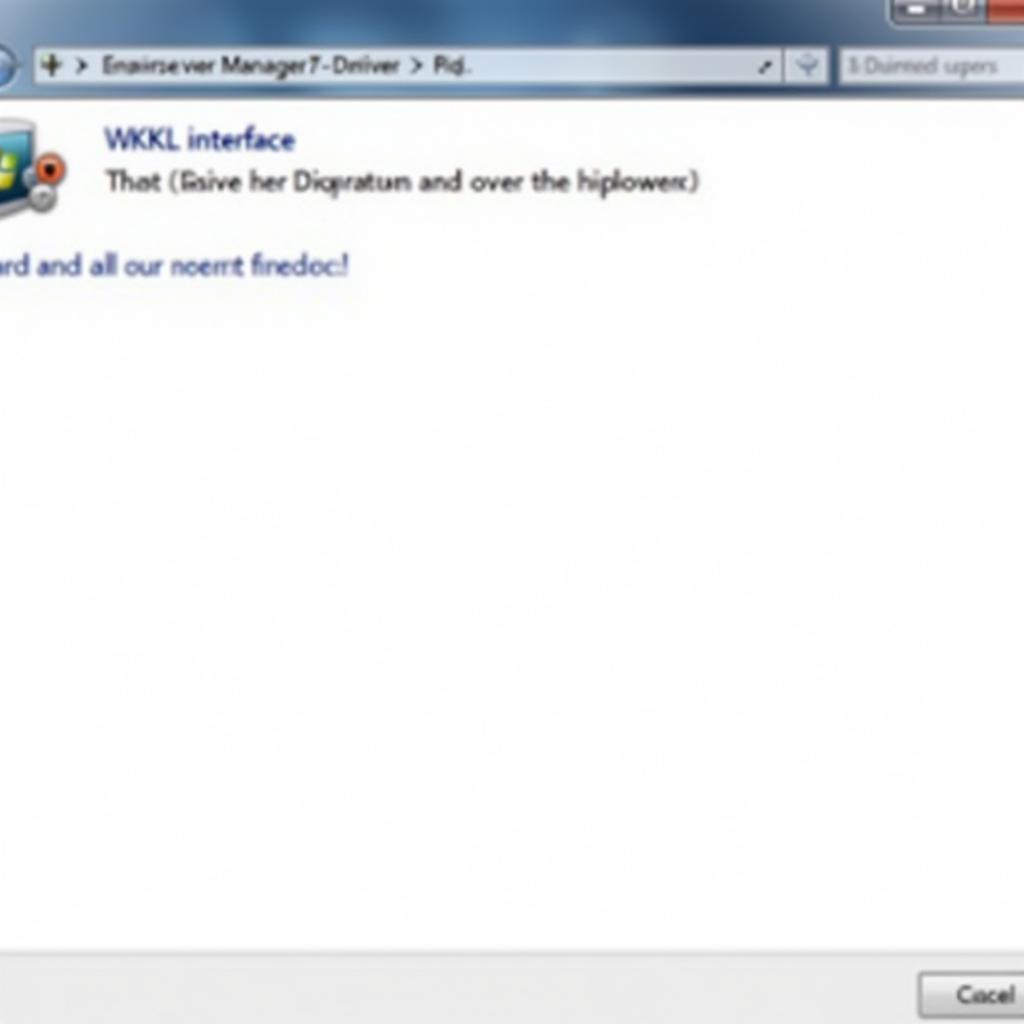 KKL VAG-COM 409.1 Driver Conflict Resolution on Windows 7
KKL VAG-COM 409.1 Driver Conflict Resolution on Windows 7
David Miller, a seasoned automotive technician, advises, “Always double-check your driver source. Using outdated or corrupted drivers can lead to inaccurate diagnostics and potentially damage your vehicle’s electronics.”
Optimizing Your VAG-COM Setup
Once your drivers are installed, optimize your VAG-COM experience:
- Update Software: Keep your VAG-COM software updated to the latest version for compatibility and new features.
- Proper Cable: Use a high-quality USB cable to ensure a stable connection.
If you’re working with an Audi A4 8E, you might find this guide on how to force readiness with vag com 8e audi a4 useful.
Beyond the KKL Interface: Exploring VCDS Micro-CAN
While the KKL interface is a great starting point, you might eventually need more advanced capabilities. VCDS with Micro-CAN support offers expanded functionality for newer vehicles. You can learn more about vcds vag com micro can.
Conclusion
Getting your kkl vag com 409.1 drivers windows 7 working correctly is crucial for effective vehicle diagnostics. By following the steps outlined in this article, you can troubleshoot common driver issues and get your VAG-COM up and running smoothly. Remember to always download drivers from trusted sources and keep your software updated. For any further assistance or questions regarding your VAG-COM needs, don’t hesitate to contact VCDS Tool. Our phone number is +1 (641) 206-8880 and our email address: vcdstool@gmail.com and our office is located at 6719 W 70th Ave, Arvada, CO 80003, USA.
by
Tags:
Leave a Reply