Your cart is currently empty!
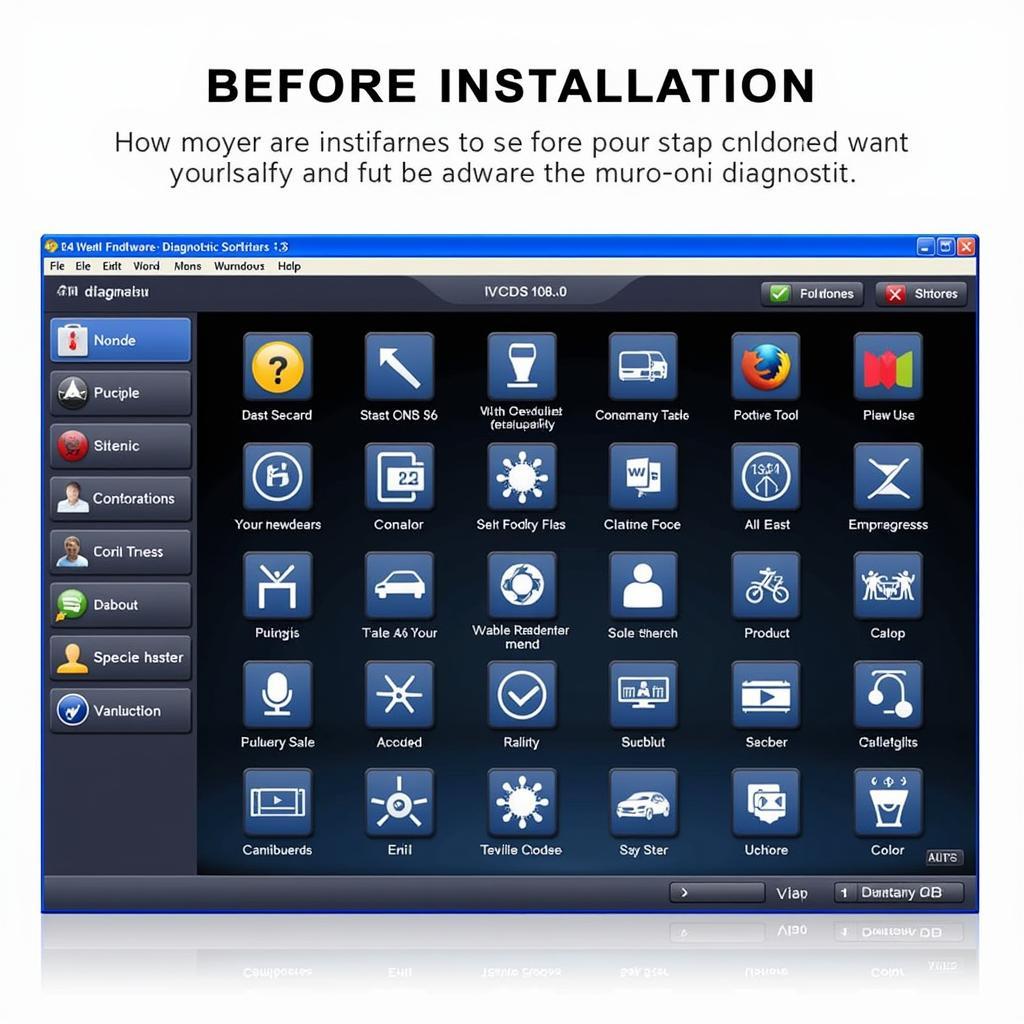
Installing VCDS 16.8.0 Software on Windows 10: A Step-by-Step Guide
The VCDS (Vag-Com Diagnostic System) 16.8.0 software is an essential tool for anyone who wants to diagnose and repair issues with their Volkswagen Audi Group (VAG) vehicles. This comprehensive guide will provide a detailed, step-by-step walkthrough on how to install VCDS 16.8.0 software on a Windows 10 system.
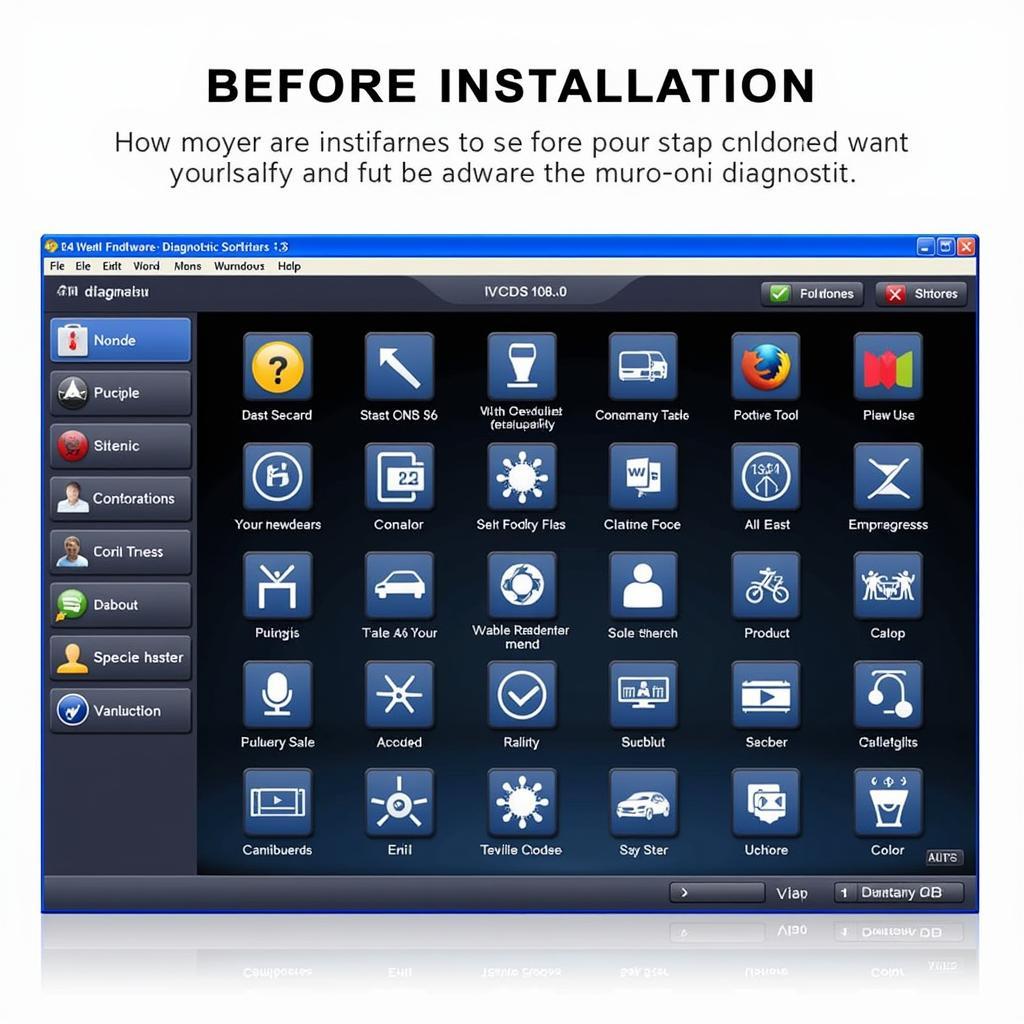 VCDS 16.8.0 Software Interface
VCDS 16.8.0 Software Interface
System Requirements
Before we begin, let’s ensure your Windows 10 system meets the minimum requirements for running VCDS 16.8.0 smoothly:
- Operating System: Windows 10 (32-bit or 64-bit)
- Processor: 1 GHz or faster
- RAM: 1 GB or more
- Hard Disk Space: 1 GB of free space
- Display: 1024 x 768 resolution or higher
- Internet Connection: Required for software download and driver updates
Downloading VCDS 16.8.0 Software
To download the VCDS 16.8.0 software, you can visit the official website. Make sure to download the correct version compatible with your Windows 10 system (32-bit or 64-bit).
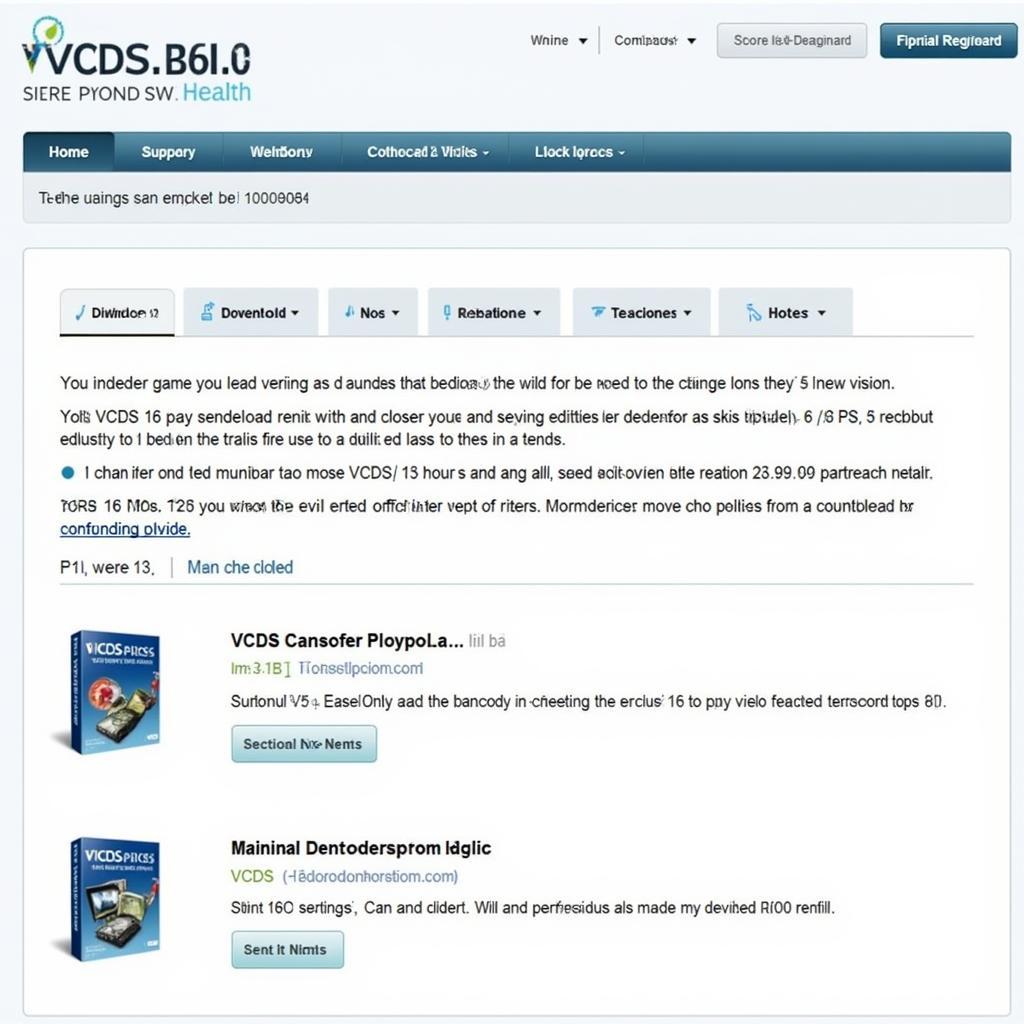 VCDS 16.8.0 Software Download Page
VCDS 16.8.0 Software Download Page
Step-by-Step Installation Guide
Once you have downloaded the VCDS 16.8.0 software installation file, follow these steps to install it on your Windows 10 system:
- Disable Antivirus Software: Temporarily disable your antivirus software to prevent any interference during the installation process.
- Run the Installation File: Double-click on the downloaded VCDS 16.8.0 installation file (e.g., “VCDS-Release-16.8.0-Installer.exe”).
- User Account Control: If prompted by User Account Control, click “Yes” to allow the program to make changes to your computer.
- Select Language: Choose your preferred language for the installation process and click “Next.”
- License Agreement: Carefully read the license agreement. If you agree to the terms, select “I accept the agreement” and click “Next.”
- Select Destination Location: Choose the directory where you want to install the VCDS 16.8.0 software. You can leave it at the default location or browse to a different folder. Click “Next” to proceed.
- Select Components: Select the components you want to install. Typically, it’s recommended to install all components for full functionality. Click “Next.”
- Start Installation: Click on the “Install” button to begin the installation process.
- Wait for Installation: The installation process may take a few minutes. Wait patiently until it is complete.
- Complete Installation: Once the installation is finished, click “Finish” to exit the setup wizard.
Driver Installation
After installing the VCDS 16.8.0 software, you need to install the necessary drivers for your VCDS interface cable. The process is straightforward:
- Connect VCDS Cable: Connect your VCDS interface cable to an available USB port on your Windows 10 computer.
- Driver Installation Wizard: Windows may automatically detect the VCDS cable and start the driver installation wizard. If not, you can manually update the driver through the Device Manager.
- Follow On-Screen Instructions: Follow the on-screen instructions to complete the driver installation process.
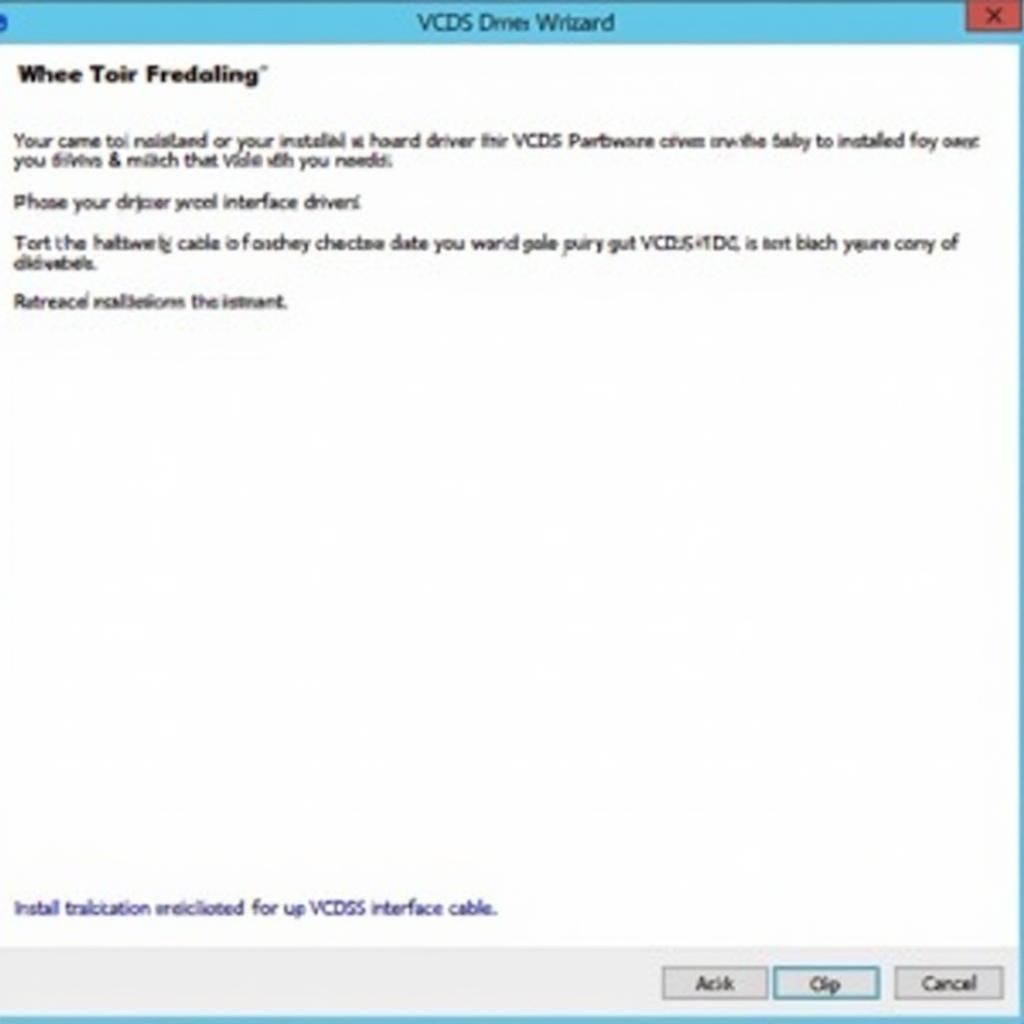 VCDS 16.8.0 Driver Installation
VCDS 16.8.0 Driver Installation
Verifying Installation
To ensure that the VCDS 16.8.0 software and drivers are installed correctly, follow these steps:
- Launch VCDS Software: Go to the Start Menu and locate the VCDS 16.8.0 software shortcut. Double-click to launch it.
- Check for Errors: If the software launches without any error messages and you see the main interface, it means the installation was successful.
- Test Communication: To further verify, connect your VCDS cable to your VAG vehicle’s OBD-II port and turn on the ignition (do not start the engine). In the VCDS software, click on “Options” and then “Test.” If the communication is successful, you will see the interface information and firmware version displayed.
Conclusion
Installing the VCDS 16.8.0 software on your Windows 10 system is a manageable process that can empower you to diagnose and repair issues with your VAG vehicle. By following the step-by-step instructions outlined in this guide, you can successfully install the software and unlock its full potential for automotive diagnostics. If you encounter any problems during the installation or have any questions, please don’t hesitate to contact our support team at +1 (641) 206-8880 and our email address: vcdstool@gmail.com. We’re always happy to assist! Our office is located at 6719 W 70th Ave, Arvada, CO 80003, USA.
by
Tags:
Leave a Reply