Your cart is currently empty!
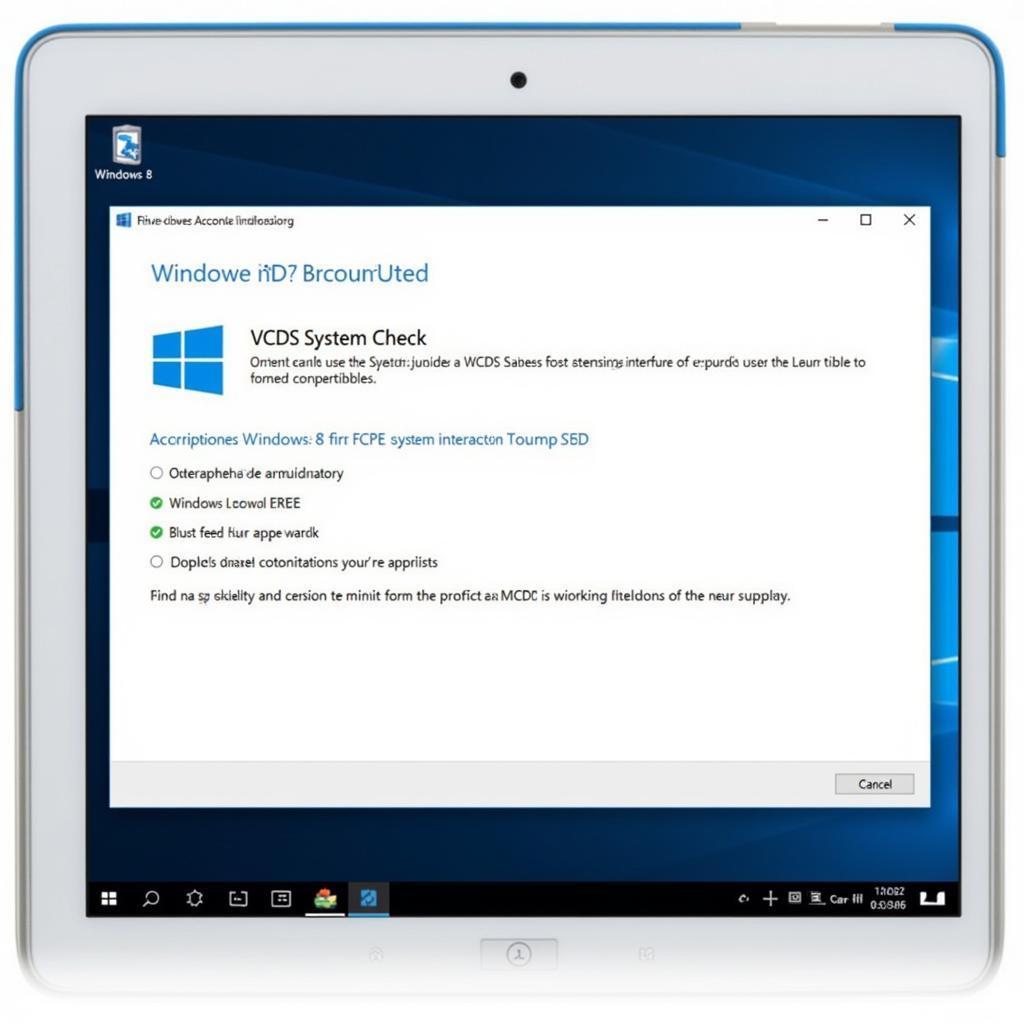
VCDS Windows 8 Tablet: The Ultimate Guide for Automotive Diagnostics
Using VCDS on a Windows 8 tablet offers a portable and powerful solution for automotive diagnostics. Whether you’re a professional mechanic or a DIY enthusiast, understanding the nuances of this setup can greatly enhance your troubleshooting capabilities. This guide will delve into the world of VCDS on Windows 8 tablets, covering everything from compatibility and setup to advanced diagnostic techniques.
Similar to how to use vcds mobile, leveraging a tablet for VCDS opens up new possibilities for diagnosing and resolving car troubles. Let’s explore the essential aspects of using VCDS on your Windows 8 tablet.
Compatibility and System Requirements for VCDS on Windows 8 Tablets
Before diving in, it’s crucial to ensure your Windows 8 tablet meets the necessary requirements for running VCDS effectively. While VCDS is generally compatible with most Windows versions, certain hardware limitations on some tablets can pose challenges. Check if your tablet has a full-sized USB port for connecting the VCDS interface. If it only has micro-USB, you’ll need a reliable adapter. Also, ensure your tablet has sufficient processing power and RAM for smooth operation. A minimum of 2GB RAM is recommended.
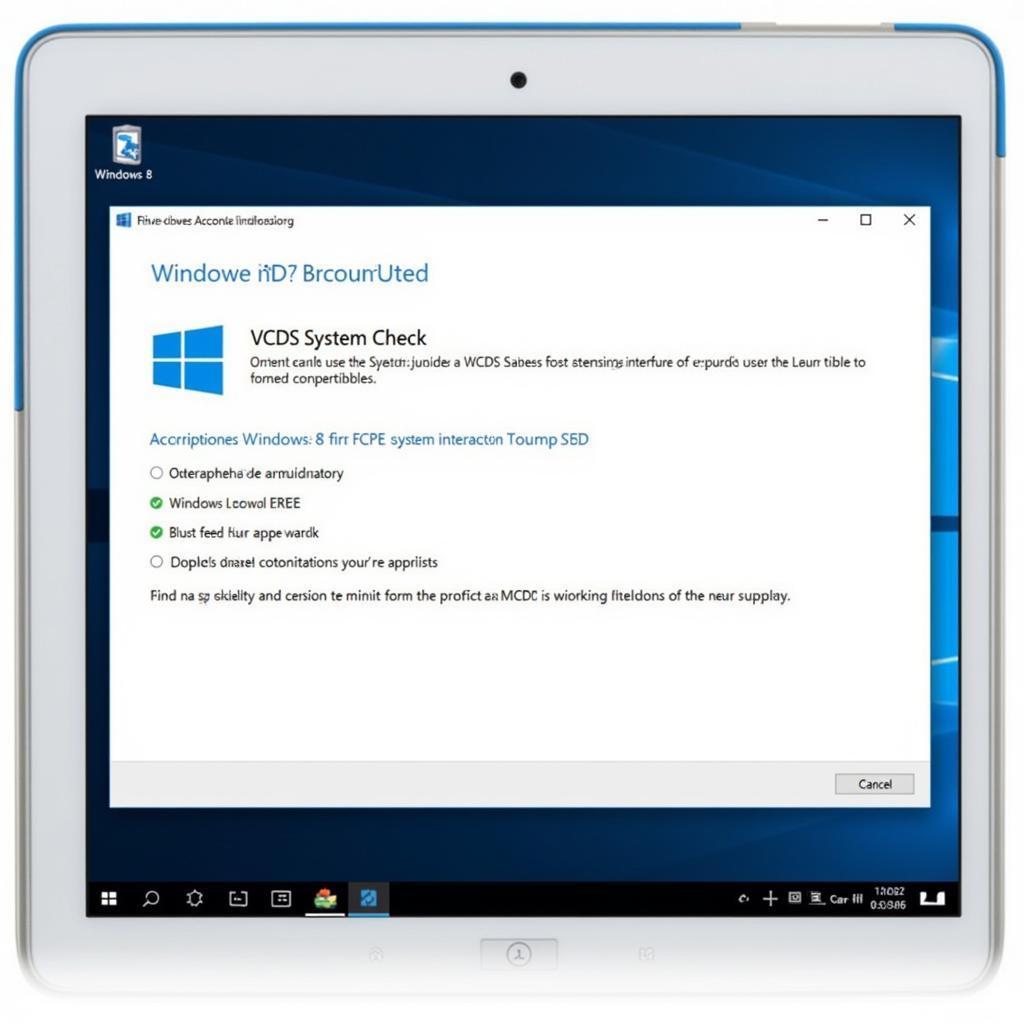 VCDS Compatibility Check on Windows 8 Tablet
VCDS Compatibility Check on Windows 8 Tablet
Setting up VCDS on Your Windows 8 Tablet
The setup process is straightforward, much like the vcds wifi setup. First, download and install the latest version of VCDS software from the official website. Next, connect your VCDS interface to your tablet’s USB port. Windows should automatically install the necessary drivers. If not, you might need to install them manually from the VCDS installation directory. Once the drivers are installed, launch the VCDS software and follow the on-screen prompts to complete the setup process.
Will vcds work with a tablet? Absolutely, but ensuring correct driver installation is paramount for a seamless diagnostic experience. A properly configured system will allow you to access all the features and functionalities of VCDS.
Navigating the VCDS Interface on a Tablet
Using VCDS on a smaller tablet screen requires a bit of getting used to. Familiarize yourself with the various menus and buttons. The main screen displays the connected vehicle’s information, along with options for accessing different control modules. You can use the touchscreen or a stylus for easier navigation.
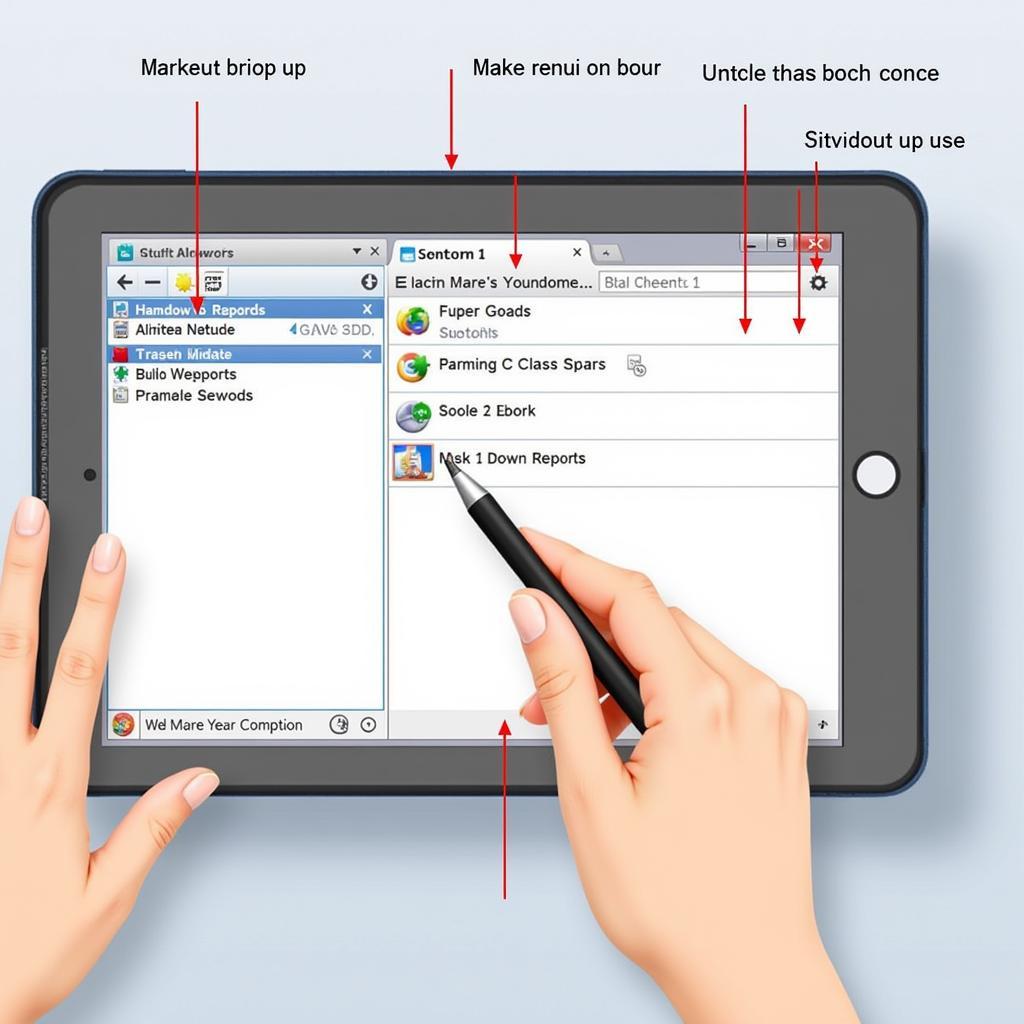 Navigating the VCDS Interface on a Windows 8 Tablet
Navigating the VCDS Interface on a Windows 8 Tablet
Performing Basic Diagnostics with VCDS on Your Tablet
Once you’re comfortable with the interface, you can start performing basic diagnostics. Select the desired control module and click on “Fault Codes.” VCDS will scan the module for any stored fault codes. The software will display the fault code number, description, and possible causes. You can then clear the codes and re-scan to see if they reappear.
Advanced Diagnostic Techniques with VCDS
VCDS offers a plethora of advanced diagnostic capabilities. You can access measuring blocks to monitor live data from various sensors, perform output tests to actuate components, and even make coding changes to customize certain vehicle features. However, be cautious when using these advanced features, as improper use can potentially damage your vehicle’s electronic systems.
Is vcds-mobile a viable alternative? While mobile options exist, the full-fledged VCDS software on a Windows 8 tablet offers a more comprehensive and robust diagnostic platform.
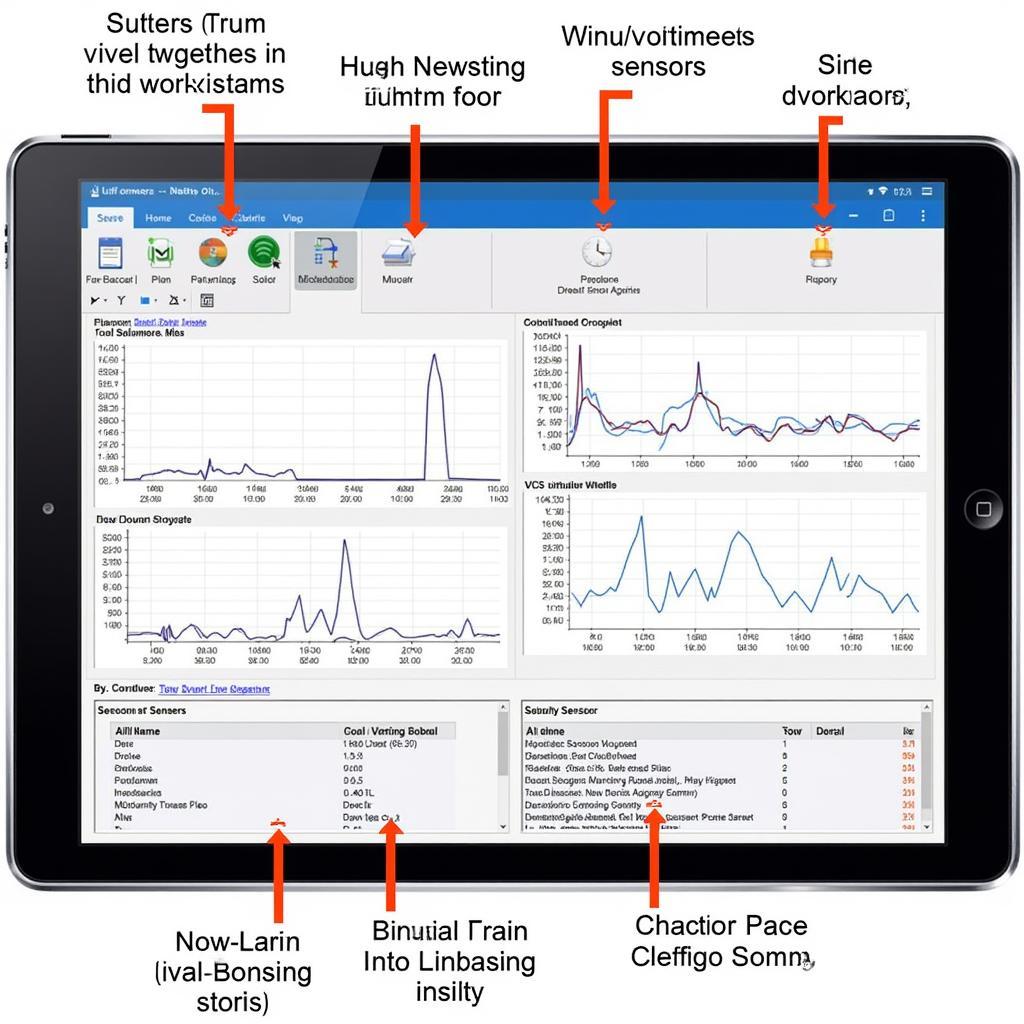 Advanced Diagnostics with VCDS on Windows 8 Tablet
Advanced Diagnostics with VCDS on Windows 8 Tablet
Troubleshooting Common VCDS Issues on Windows 8 Tablets
Occasionally, you might encounter issues like connection problems or software glitches. Make sure the USB cable is securely connected and the drivers are up-to-date. Restarting your tablet or reinstalling the VCDS software can also help resolve many common problems. If the issues persist, consult the VCDS website or contact their support team for assistance.
Choosing the Right Windows 8 Tablet for VCDS
When selecting a Windows 8 tablet for VCDS, prioritize a model with a powerful processor, ample RAM, and a good quality display. A larger screen size can make navigating the VCDS interface easier. Consider tablets with robust battery life for extended diagnostic sessions.
Comparing odbeleven versus vcds can offer insights into the different functionalities and capabilities of each diagnostic tool. Understanding the strengths of each platform can help you make an informed decision based on your specific needs.
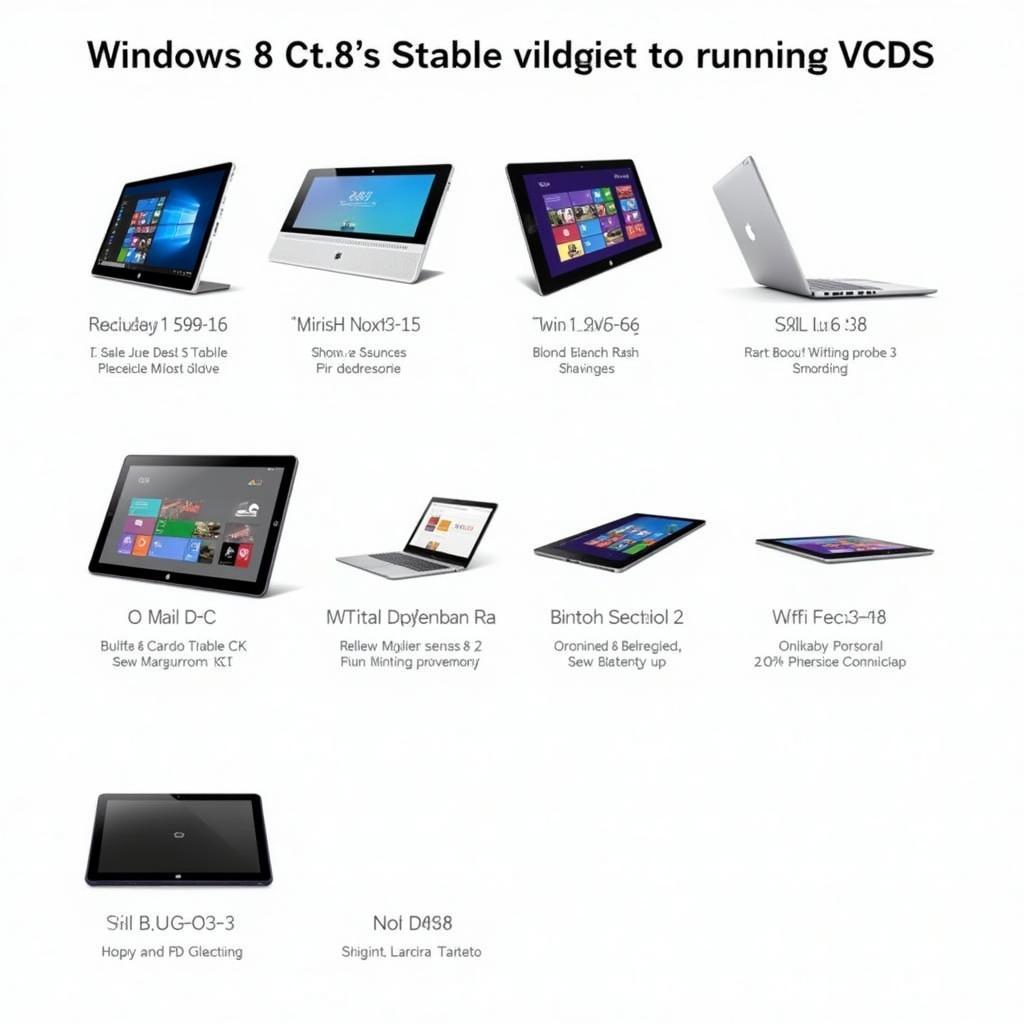 Choosing the Right Windows 8 Tablet for VCDS
Choosing the Right Windows 8 Tablet for VCDS
Conclusion
Using VCDS on a Windows 8 tablet provides a powerful and convenient way to perform automotive diagnostics. By understanding the setup process, navigating the interface, and utilizing the various diagnostic functions, you can effectively troubleshoot and resolve vehicle issues. We encourage you to connect with us for further assistance. Contact us at +1 (641) 206-8880 and our email address: vcdstool@gmail.com or visit our office at 6719 W 70th Ave, Arvada, CO 80003, USA.
FAQ
-
Can I use any USB cable for connecting the VCDS interface?
It’s recommended to use the USB cable provided with the VCDS interface for optimal performance and compatibility. -
What should I do if my Windows 8 tablet doesn’t recognize the VCDS interface?
Try reinstalling the drivers or using a different USB port. -
Can I update the VCDS software on my tablet?
Yes, you can download and install the latest version of VCDS from the official website. -
Is it safe to use the advanced diagnostic features of VCDS?
Exercise caution when using advanced features. Improper use can potentially damage your vehicle’s systems. -
What are the minimum system requirements for running VCDS on a Windows 8 tablet?
A minimum of 2GB RAM and a full-sized USB port are recommended. -
How do I interpret the fault codes displayed by VCDS?
VCDS provides detailed descriptions and possible causes for each fault code. -
Where can I find additional support for using VCDS on my Windows 8 tablet?
The VCDS website and their support team can provide further assistance.
by
Tags:
Leave a Reply